AutoCAD2014是一款非常专业的CAD制图软件,那有很多用户表示自己不知道怎么标注粗糙度,下面就通过这篇文章给大家介绍一下,一起往下看吧!
怎么添加粗糙度:
新建一个dwg文件并右击右下角“极轴追踪”,选择“设置”。
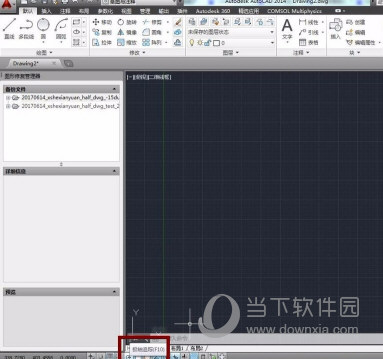
如图所示的方法进行设置
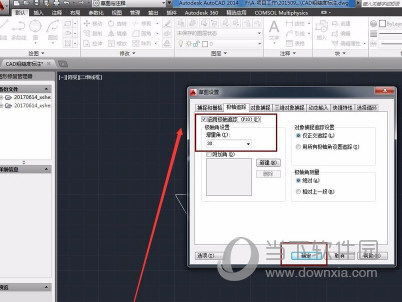
开始绘制,追踪角度是30的倍数时有绿色的线条提醒。先画一条边。
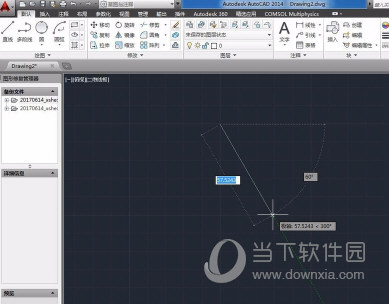
同理,画另外两条线。
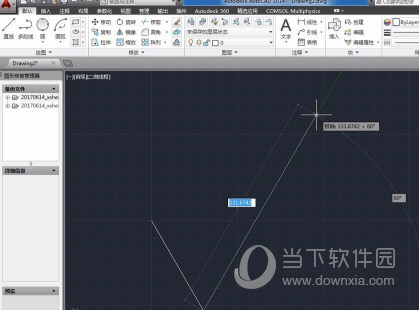
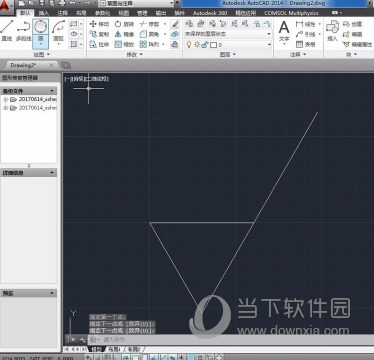
添加粗糙度的数值,选择文字添加按钮,并敲入数值如1.0
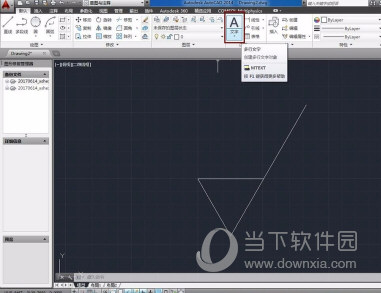

文字大小可以通过改变文字高度来改变。
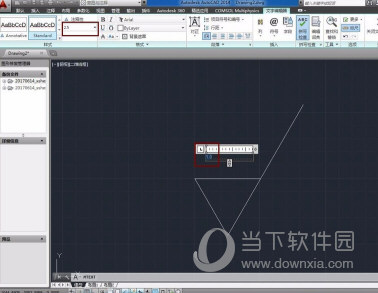
选中文字,在文字高度设置框里输入20.文字高度由原来的2.5变成20。
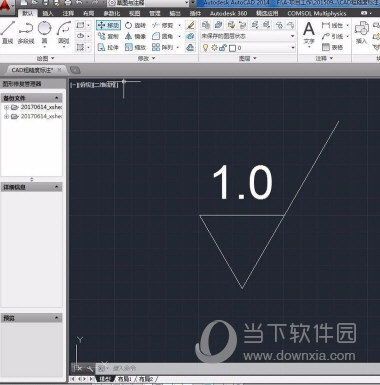
选中数字并右击选择拖动,可以改变数字位置。
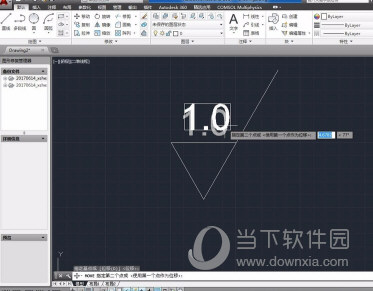
好了,以上就是小编为大家带来关于“CAD2014如何绘制表面粗糙度符号”这个问题的全部内容介绍了,希望能帮助到你。