AutoCAD2021是一款非常专业的制图软件,那有很多用户表示自己不知道怎么通过这款软件定点画直线,下面就通过这篇文章给大家介绍一下,一起往下看吧!
怎么画直线:
PL命令画固定长度线段
1、打开CAD,进入主界面,我们都知道线段命令PL,直线命令L。我们先输入PL--回车,系统会提示我们指定线段的起点,由于是演示,我们随意指定一个点,鼠标左键在绘图区域点击一下;
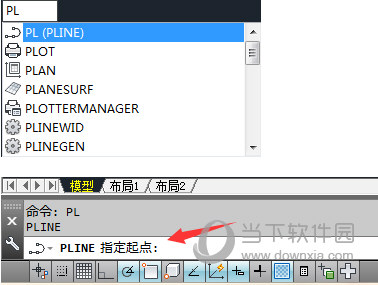
2、然后会看到系统提示有长度(L),这就是线段定义命令了,可以是圆弧、改变线宽、线段长度等,而我们需要的就是长度,输入L--回车,可以自己设置想要的长度以及角度,我们输入300--回车;
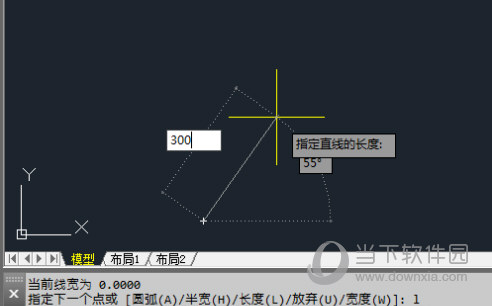
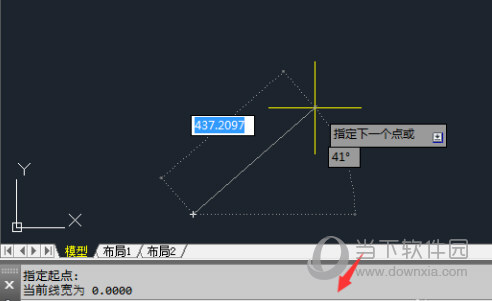
3、再输入的长度命令的时候,线段的第二点方向就是线段的角度,看自己的需要来定,输入长度后回车,我们想要的一条长度为300的线段就出来了,系统自动在300处添加节点以便于我们使用,查看属性,刚好长度是300。
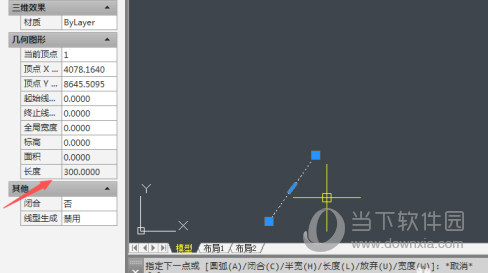
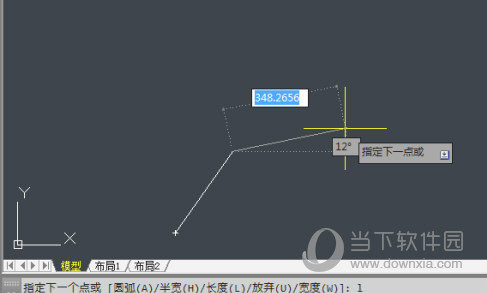
L命令画固定长度线段
1、相比于PL命令,L命令则是较为简单,输入命令L--回车,然后选定第一点和角度,直接输入长度,我们输入500
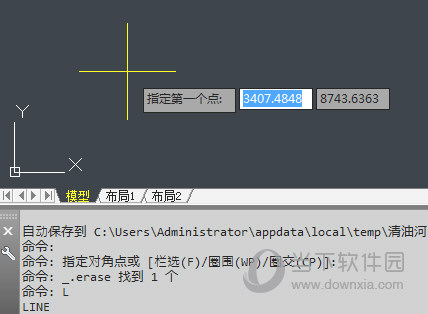
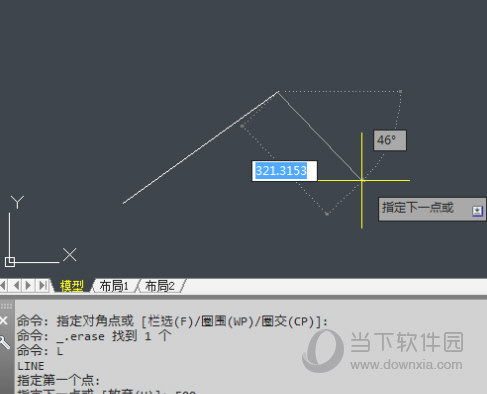
2、然后和PL一样,一条固定长度的直线画好了,唯一的区别就是,PL是一条线段,可以闭合;L是一条直线,每两个节点之间就是一条不相连的线段。
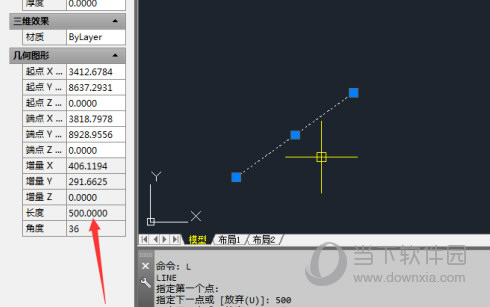
好了,以上就是小编为大家带来关于“AutoCAD2021怎么画直线”这个问题的全部内容介绍了,希望能帮助到你。