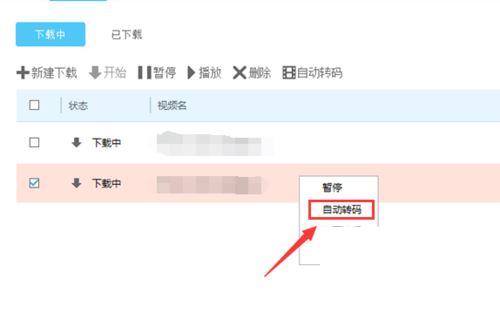优酷视频网站中的视频内容很全面,因此很多人喜欢在优酷上观看视频,或者直接进行视频的下载。但有时候在优酷上下载的视频的格式跟我们电脑上的播放器对应不起来,这样下载后也无法进行观看。一般碰到这种情况,在视频下载后对该视频进行转码,转成我们需要的格式即可。那优酷视频的格式怎么转码呢?下面我跟大家分享下优酷视频转码格式的设置方法。
01、 首先我们下载好优酷视频播放器,然后在电脑桌面上找到优酷的图标,接着点击优酷播放器的图标。
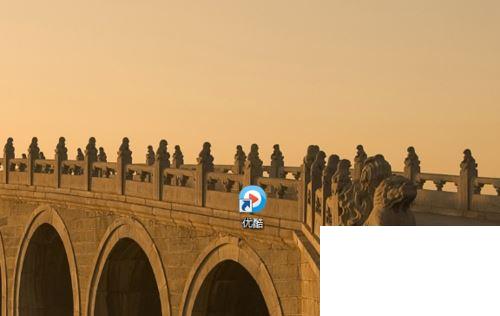
02、 进入优酷视频的主页后,我们点击右上角类似信封形状的图标,然后再接着点击“设置”按键。
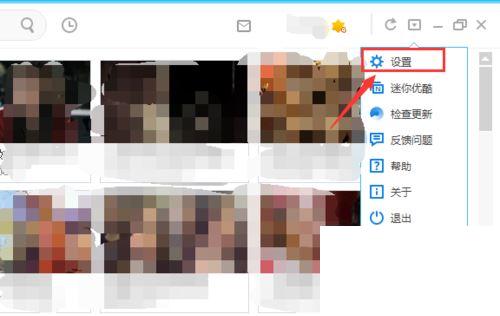
03、 这时会弹出“设置”对话框,我们点击对话框左侧的“转码设置”功能键。
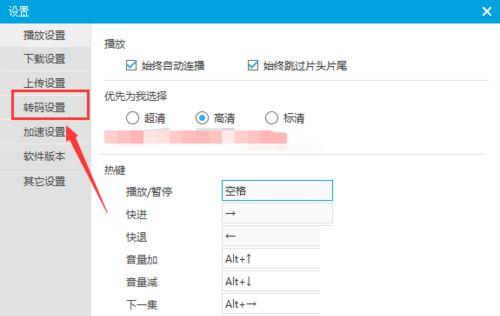
04、 在“转码设置”栏的“转码格式”这里,我们可以根据自己的需求点击设置视频转码后的格式。
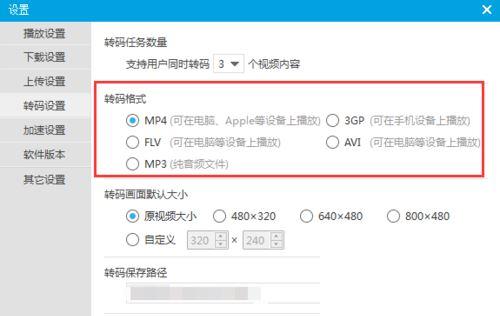
05、 转码格式设置好后,我们可以点击任何一个视频进行下载,一般在视频的右侧会出现“下载”的图标,我们点击“下载”功能键即可。
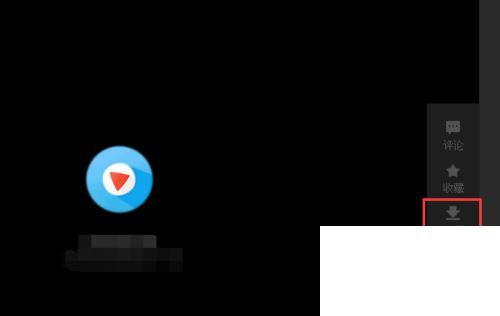
06、 这时页面会弹出“新建下载任务”的对话框,在对话框的下方的自动转码栏前打勾,之后点击“开始下载”按键,这样视频下载好后就会自动进行转码了的。
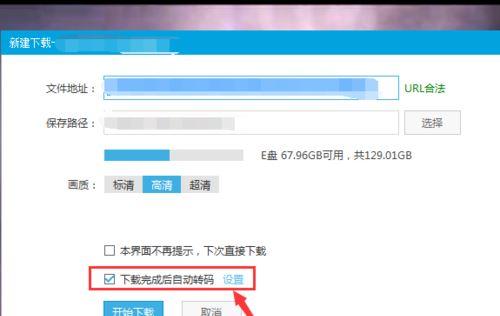
07、 如果我们在步骤六中忘记设置自动转码功能,也不要紧。在优酷视频的“下载”栏中,我们选中下载中的视频,然后右键后再点击“自动转码”功能即可。