很多PPT用户发现自己做来做去的图表总是那个几个类型,很是单调,那么下面小编就来教大家一个山峰柱形图,保证这个效果做出来让图表高大上!
首先我们插入一个3D的柱形图。
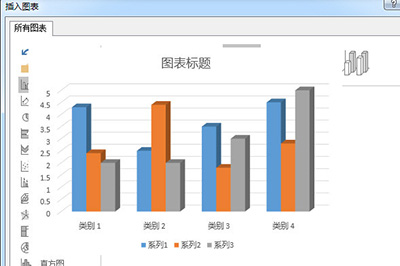
然后选中柱形图中的系列图,右键设置数据系列格式,在里面选择【系列选项】,柱体形状选择【完整凌锥】。
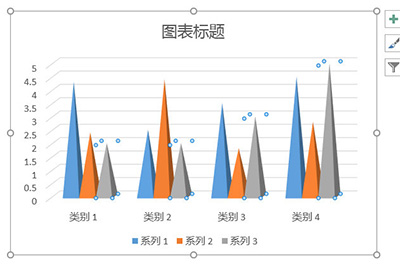
接着我们插入一个山峰的图片素材,并在图片上插入一个三角形。
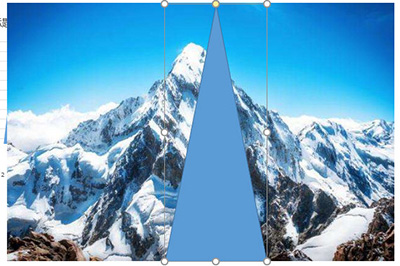
之后我们先选择图片,再选择三角形,在【绘图工具格式】中选择【合并形状】-【相交】,这样三角形就拥有山峰的效果啦。
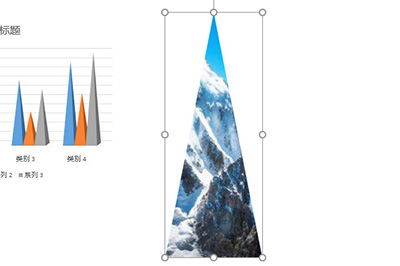
最后将这个三角形剪切,选中柱形图,右键设置格式,填充选择图片或纹理填充,填充的插入图片来自于选择剪贴板。这样山峰效果的柱形图就做出来了,是不是非常的美观呢。
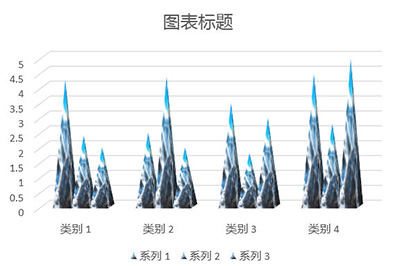
以上就是在PPT中做出山峰柱形图效果的方法了,操作是不是非常的简单呢,当然了不止是一个山峰,你可以利用这个操作制作其他类型的柱状图哦。