微软已经推出了Microsoft Edge 2.0浏览器浏览器,并且在进行多渠道的大力推广,想要创建Inprivate窗口,该怎么操作呢?下面小编给大家整理了相关步骤介绍,感兴趣的小伙伴不要错过哦!
Edge浏览器怎么新建Inprivate窗口?Edge浏览器新建Inprivate窗口教程
1、打开新一代的Microsoft Edge浏览器窗口;
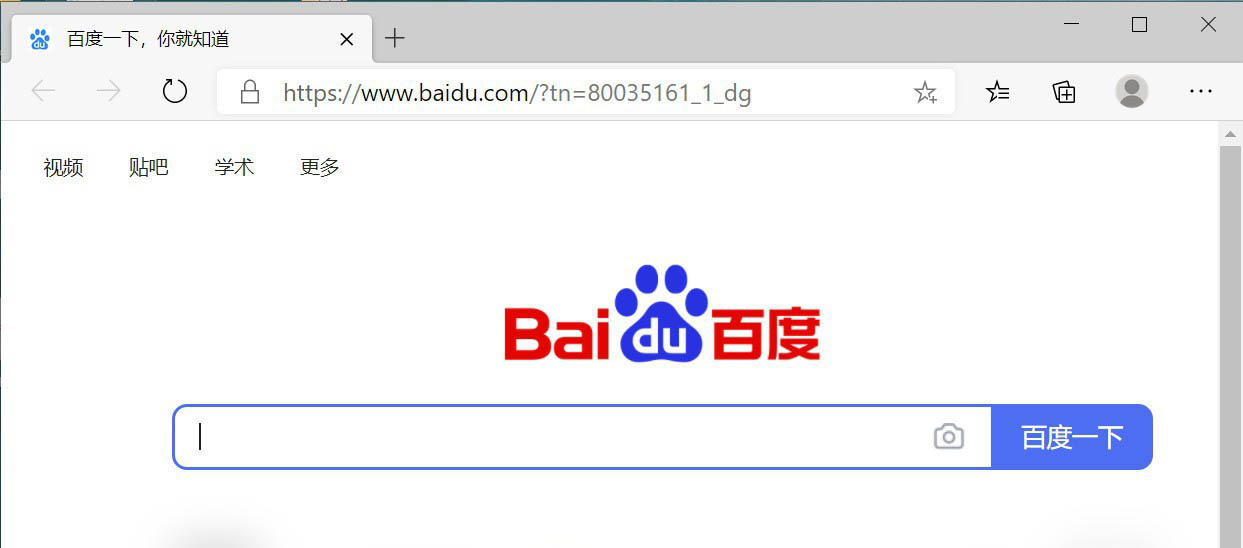
2、点击右上角的更多按钮;
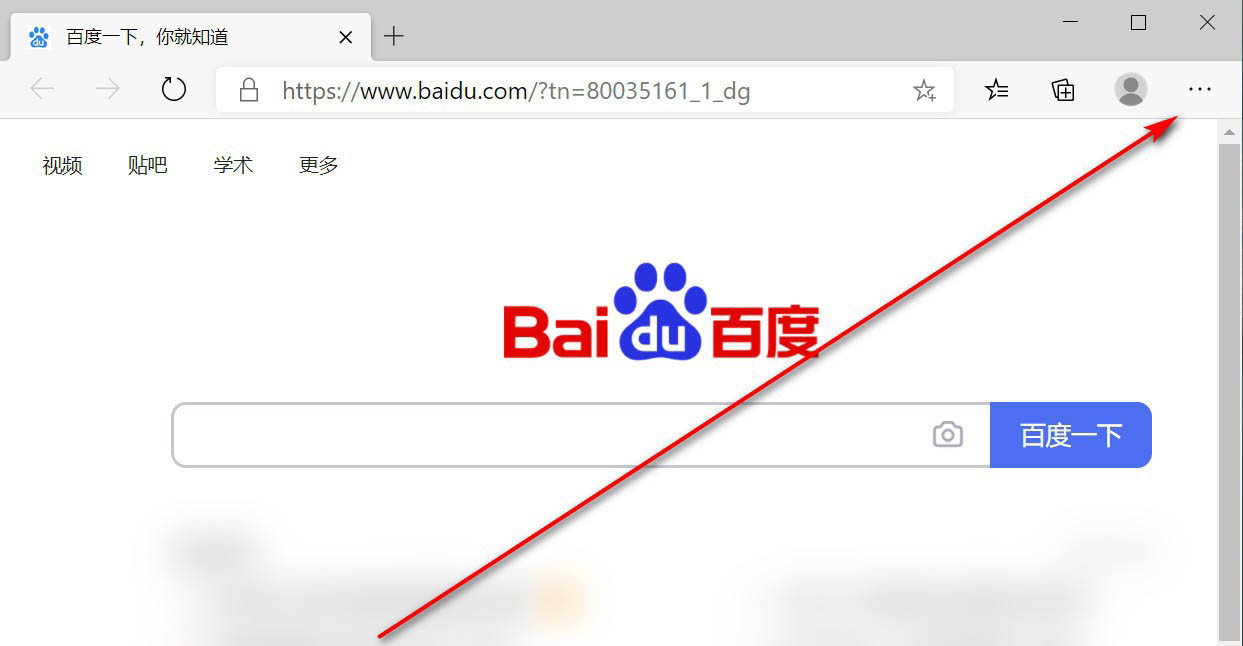
3、Edge浏览器管理菜单自动打开;
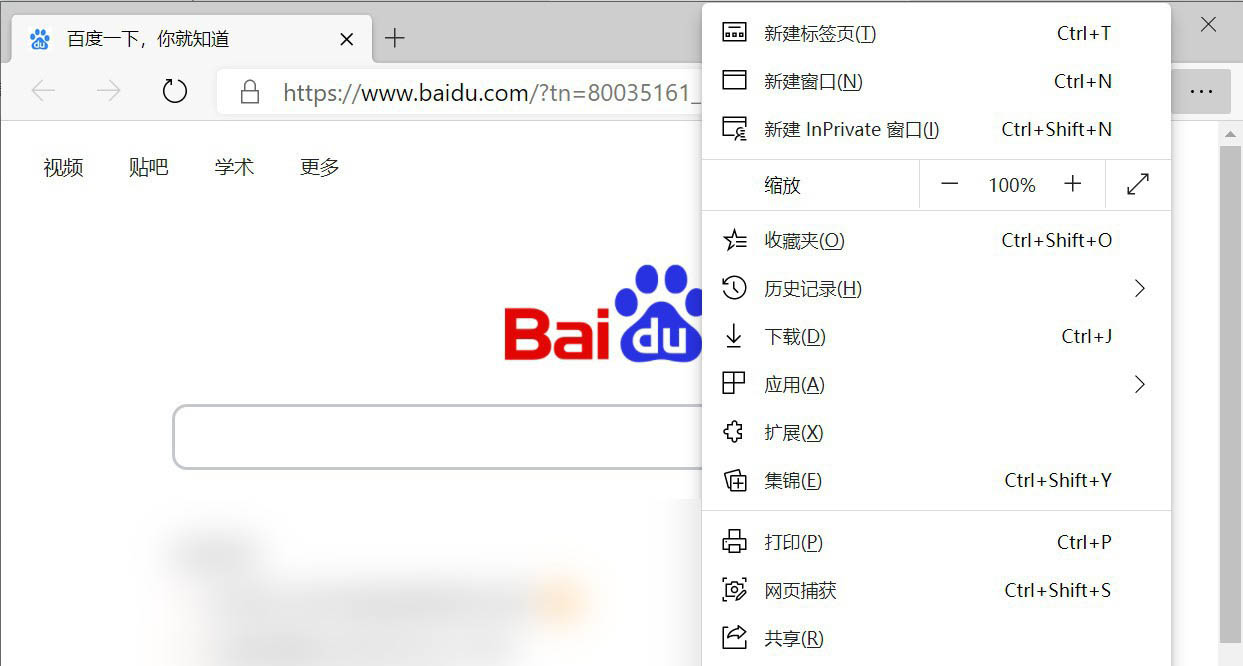
4、点击菜单中的“新建Inprivate窗口”按钮;
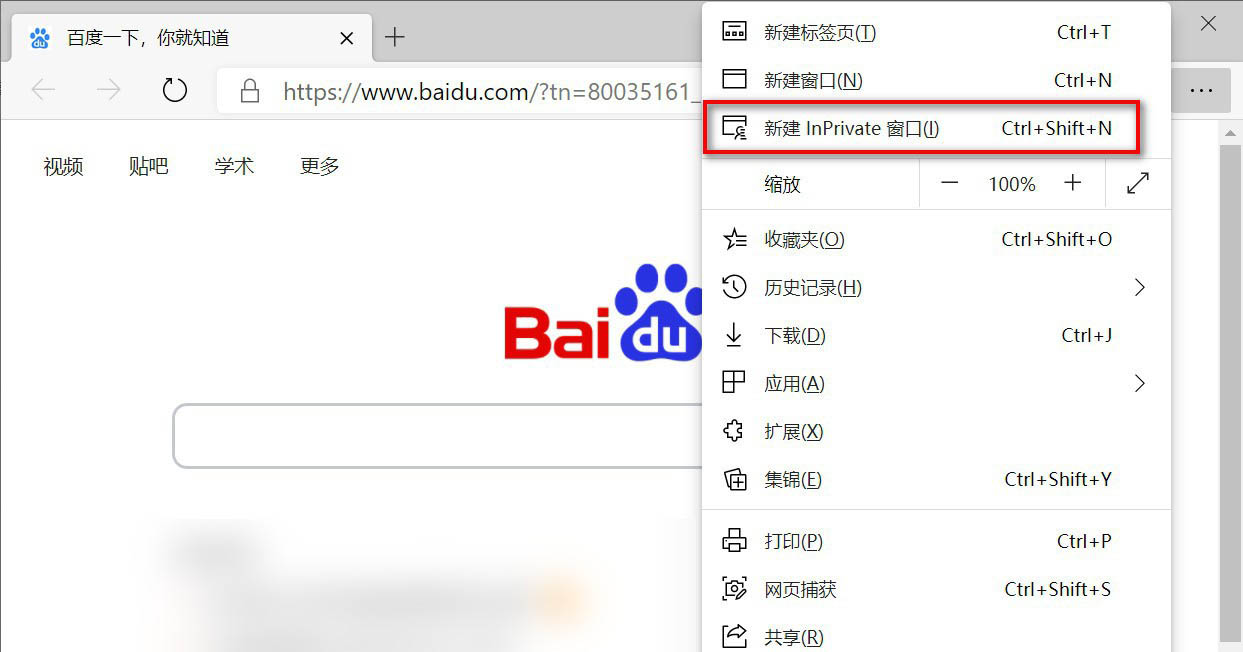
5、自动弹出一个新的Inprivate窗口,默认情况下为黑色系窗口;
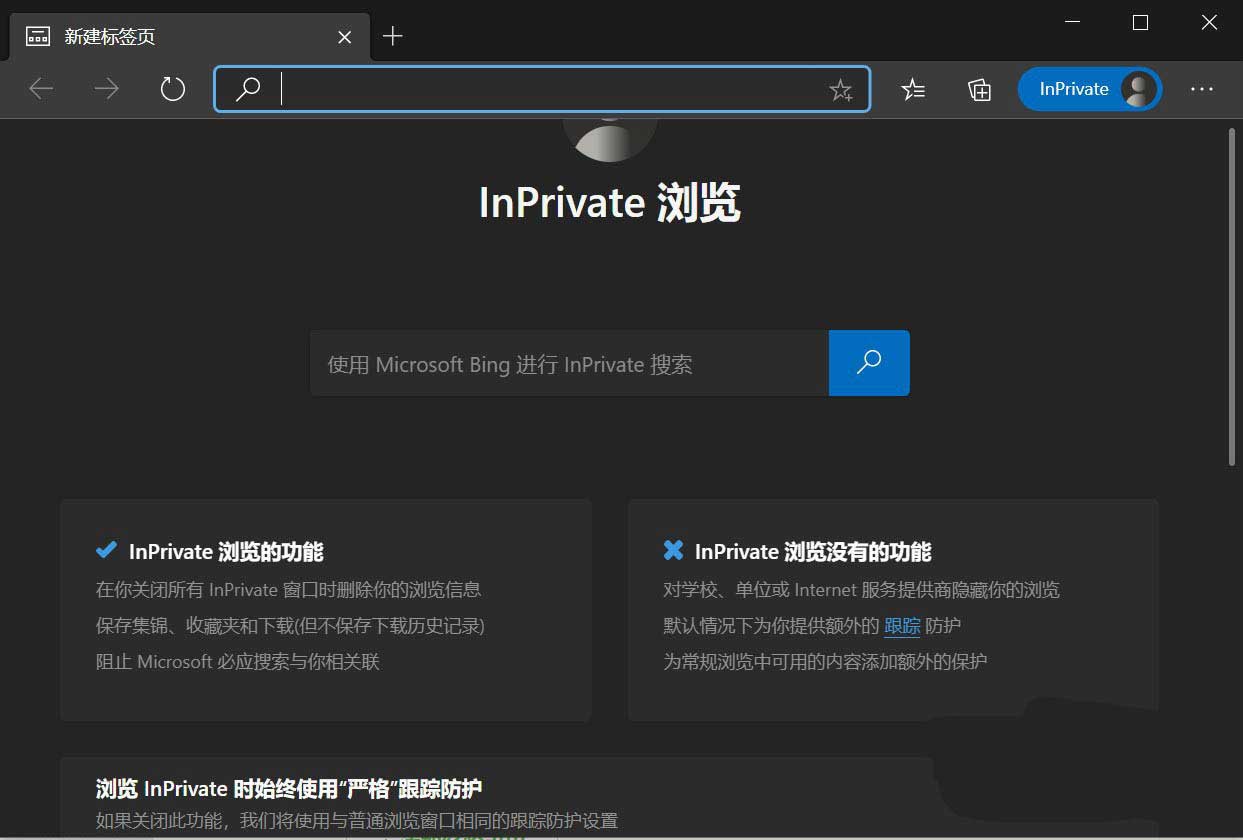
6、在新建的Inprivate窗口中,可以看到Inprivate提示;值得一提Windows bing也将采用Inprivate模式搜索;
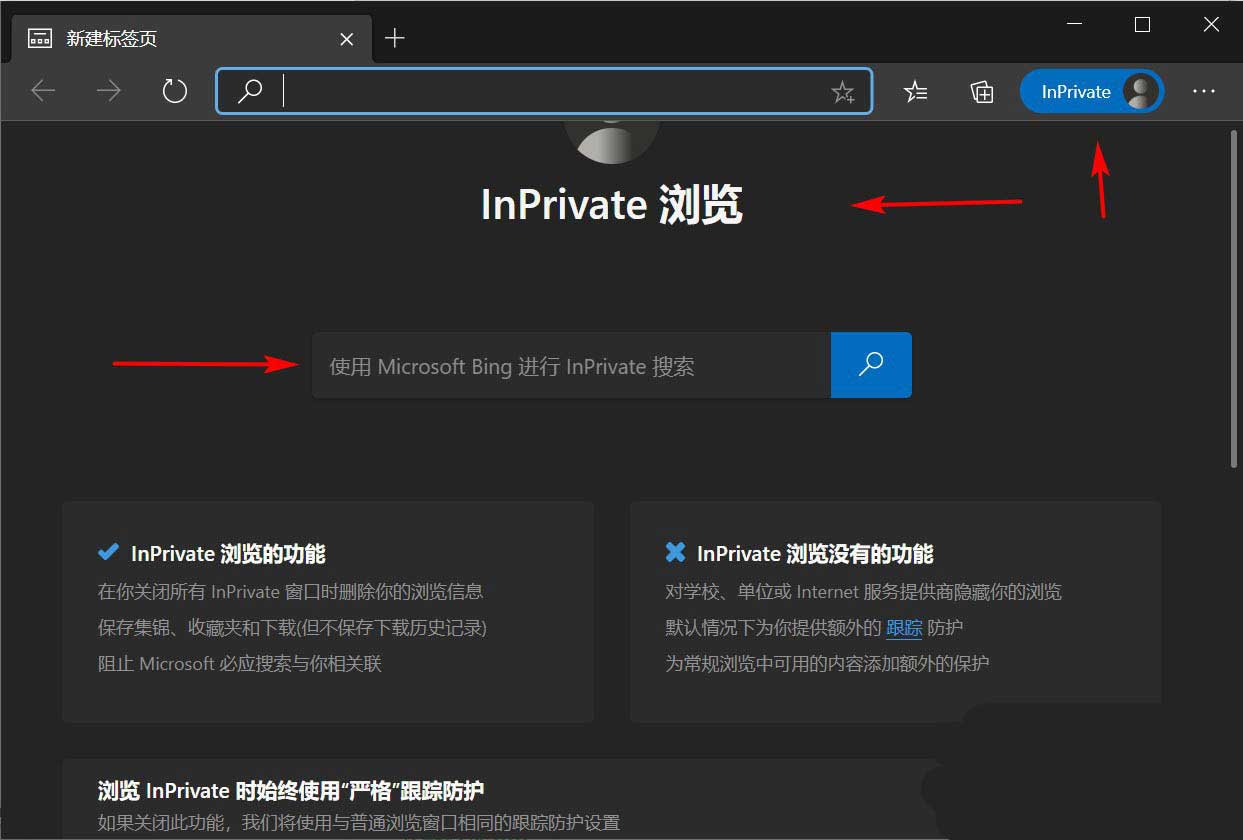
7、还可以根据需求,选择更多的Inprivate功能。
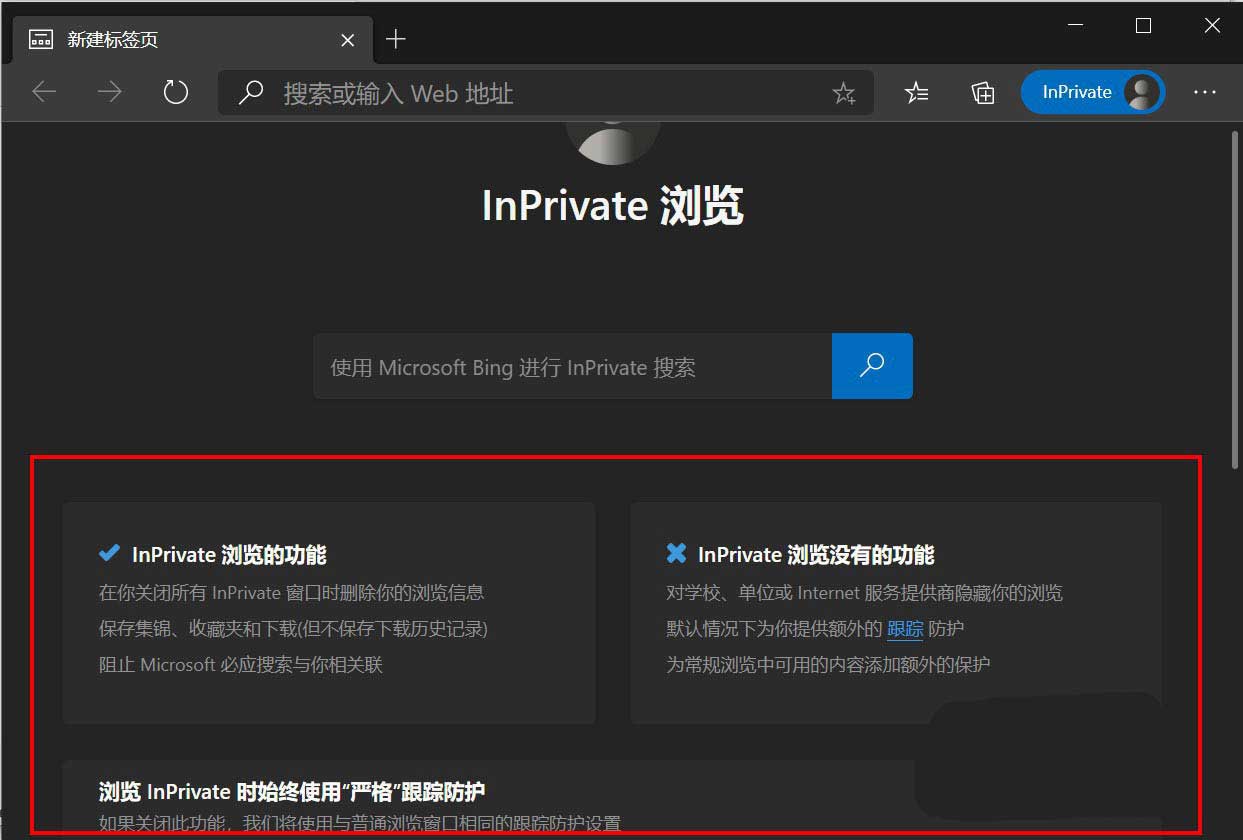
以上这篇文章就是Edge浏览器新建Inprivate窗口教程,有需要的小伙伴快来学习一下吧!

大小:

大小:37.4M
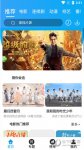
大小:25.94M

大小:259.3M

大小: