UC浏览器是一款实用的手机浏览器,用户可以使用软件搜索自己想要的内容,也可以阅览最新的新闻资讯。好多小伙伴不知道UC浏览器怎么阻止书签在新窗口打开呢?下面小编给大家整理了相关步骤介绍,感兴趣的小伙伴不要错过哦!
UC浏览器怎么阻止书签在新窗口打开?UC浏览器阻止书签在新窗口打开的步骤介绍
1、打开UC浏览器
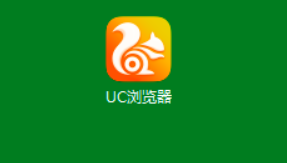
2、点击【三横线】图标
3、点击【设置】
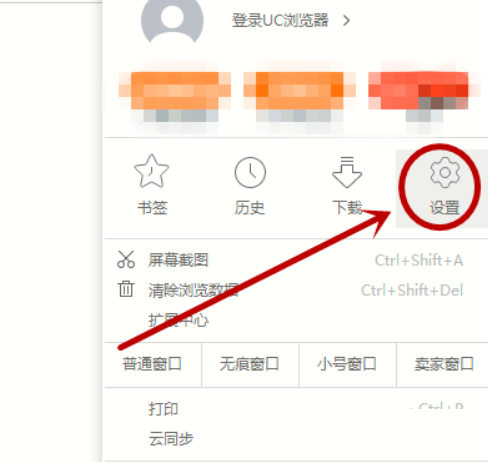
4、单击左侧列【标签页】
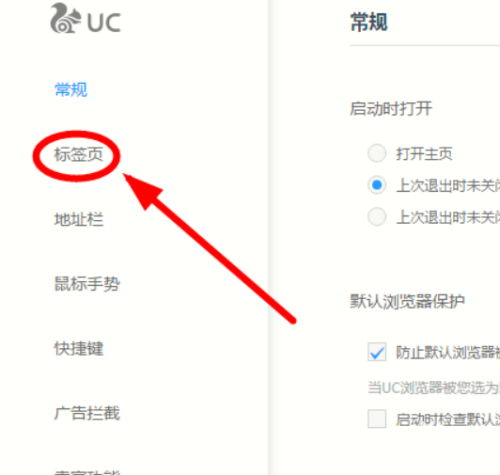
5、【在新的标签页打开书签】默认已经勾选
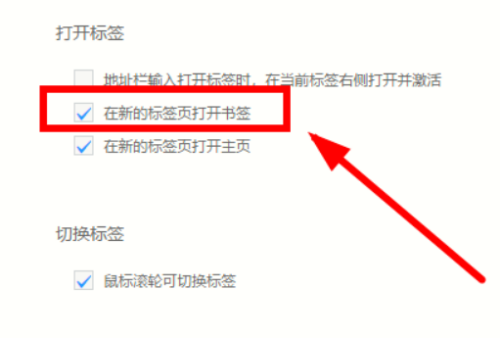
6、点击【在新的标签页打开书签】选项,去掉勾选即可
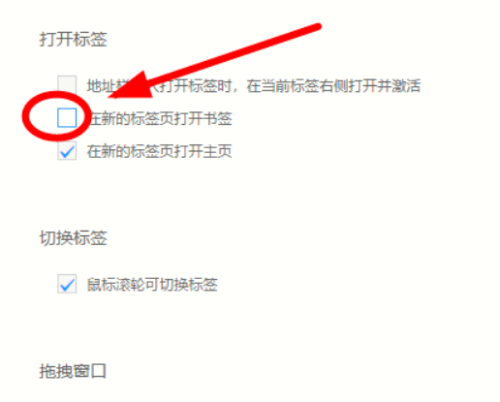
以上就是UC浏览器阻止书签在新窗口打开的全部内容,大家是不是已经明白了呢?