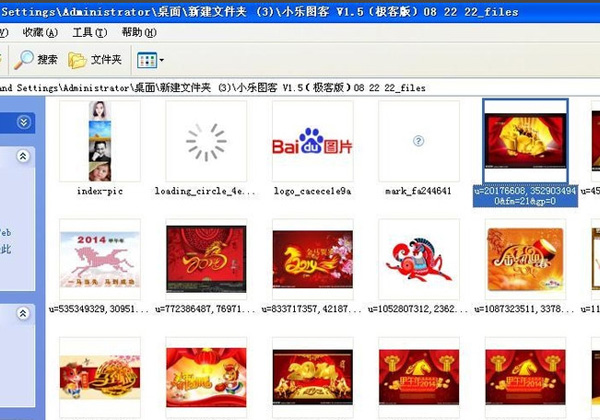360浏览器是国内非常知名的浏览器,同时还有很多功能供用户使用。今天小编讲的就是360浏览器图片批量下载怎么设置,相信有很多用户不知道设置方法,其实很简单。
360浏览器图片批量下载设置图文教程
1、 打开360浏览器,单击菜单栏中的“扩展”,在弹出的下拉菜单中选择“扩展首页”,打开扩展首页。
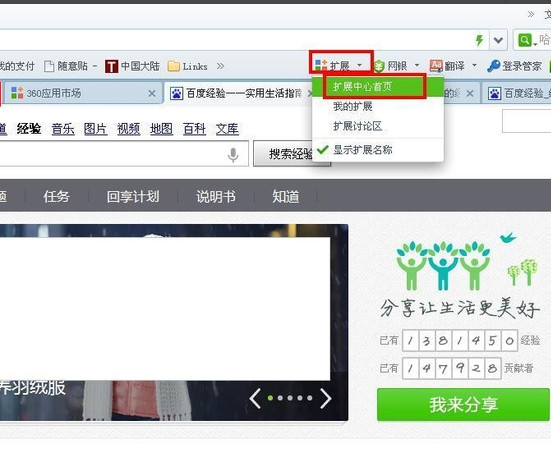
2、在搜索框中输入“小乐图客”,单击搜索,出现小乐图客应用程序安装页。
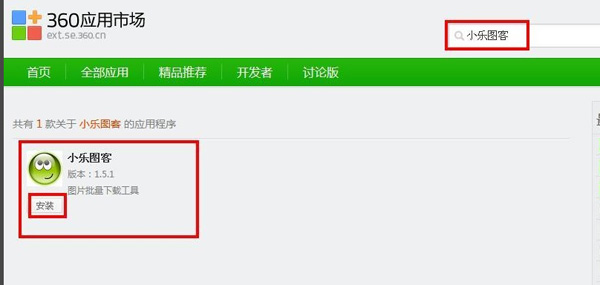
3、单击安装,弹出“要添加小乐图客吗”对话框,选择“添加”。
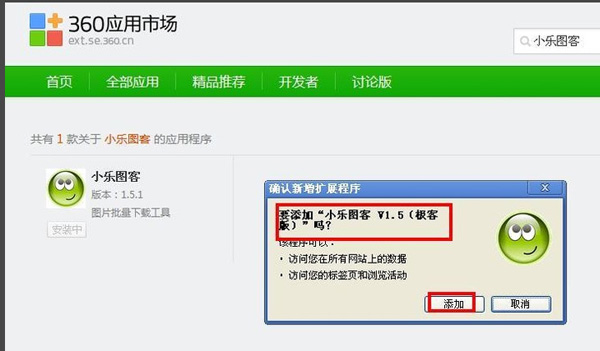
4、现在单击菜单栏右上角“更多”按钮,选择小乐图客,打开取图页面。
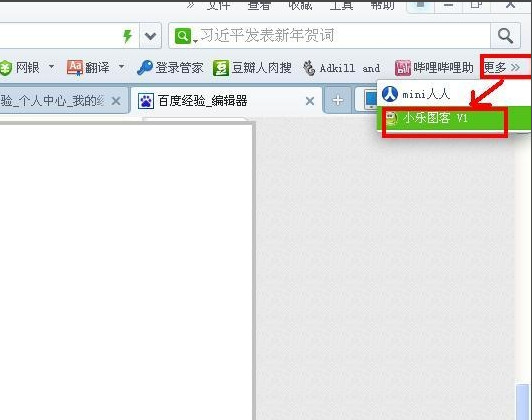
5、在打开的取图页面,下面图片地址栏框输入现在图片网页地址,如图所示,单击“Go”按钮,就出现了图片下载页面。单击“存图”按钮。
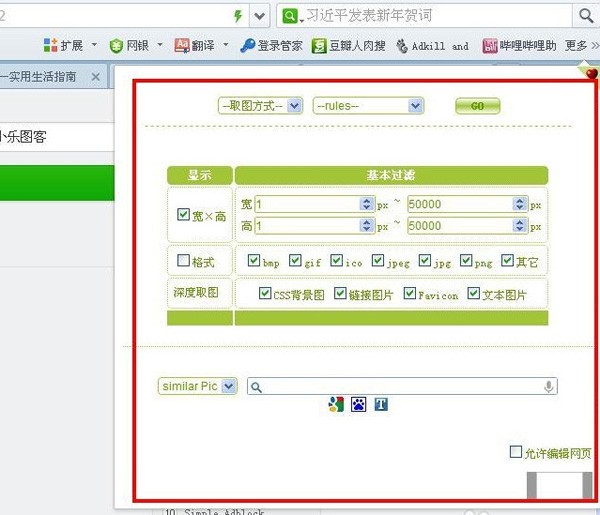
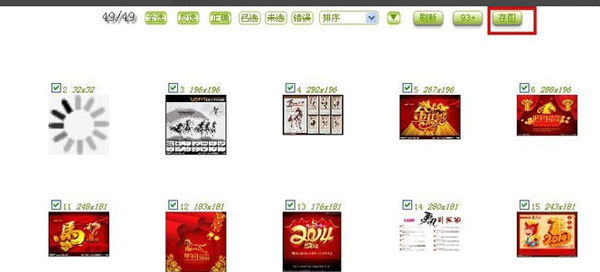
6、弹出如下的界面,按住“Ctrl+S”弹出保存路径对话框,选择好路径,单击保存。
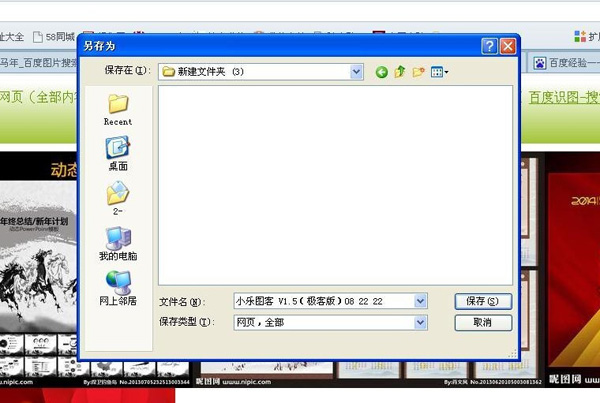
7、现在打开文件夹,我们可以看到已经批量下载好的图片了