相信大家都有过浏览器主页被强制更改,而且常规的IE选项重新设置默认首页后仍然无效。用了安全管家之类的电脑安全软件修复也都无效,这是怎么一回事呢?经过小编的仔细研究,找的了彻底解决浏览器主页被篡改锁定的方法,让我们来看一看吧。
解除浏览器被篡改操作流程
1、打开ie浏览器,点击右上方“工具”应用,在弹出的选项中点击“Internet选项”
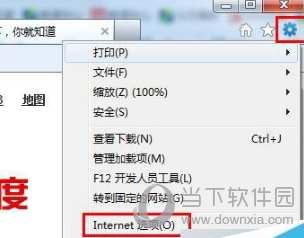
2、将弹出的Internet选项窗口,常规标签下的主页框中的主页地址,设置为自己需要的网页地址,然后点击“应用——确定”按钮
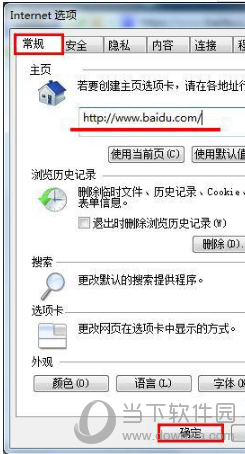
3、使用组合键(win键+r)打开运行窗口,输入regedit命令,点击“确定”按钮
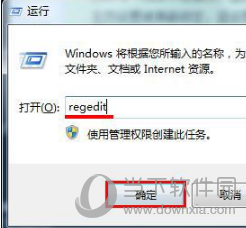
4、在打开的注册表编辑器窗口中依次展开HKEY_CURRENT_USER/Software/Microsoft/Internet Explorer再单击Main项,再点击“编辑——权限”设置
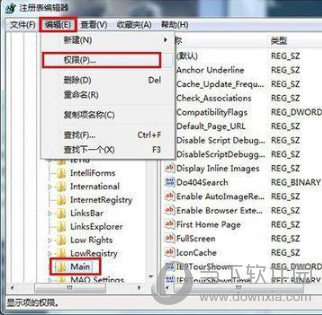
5、在打开Main的权限窗口中点击“高级”按钮
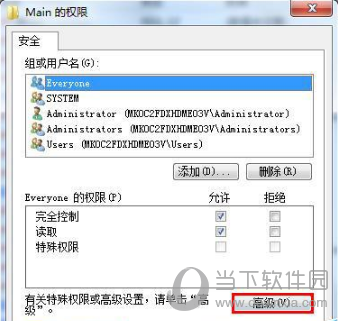
6、接着单击选择所有者项,把其中“将所有者更改为”框中单击选择当前用户,再点击“应用——确定”按钮即可
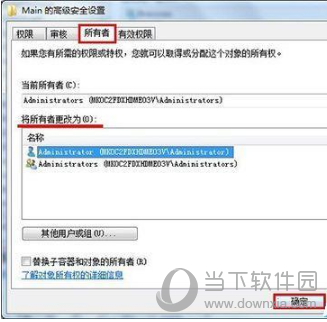
7、在打开的注册表编辑器窗口中依次展开HKEY_CURRENT_USER/Software/Microsoft/Internet Explorer再单击Main项,接着找到并右键点击Default_Page_URL名,随即弹出选项应用,单击选择“修改”项(注意此项后的数据是不知名的网站地址)
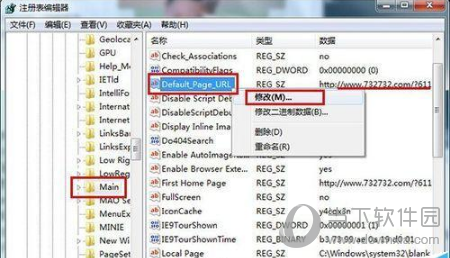
8、接着在弹出的编辑字符串窗口中,把数值数据框中的网页地址设置为自己所想要的默认网页地址,再点击“确定”按钮
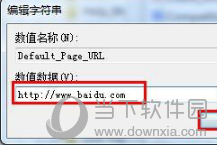
9、再找到并右键点击Start Page名,用同样的操作设置数据网址为自己所想要的默认网页地址
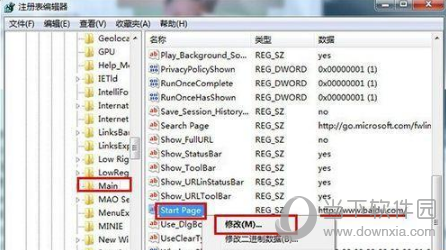
10、在打开的注册表编辑器窗口中依次展开HKEY_CURRENT_USER/Software/Microsoft/Internet Explorer项,单击右键,在弹出的选项中依次点击“新建——项”,并命名为ControlPanel操作
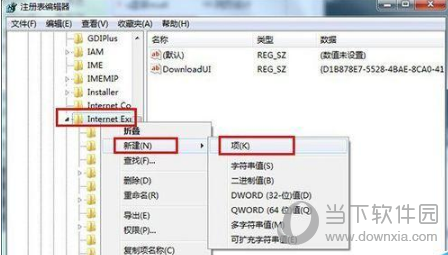
11、单击选择ControlPanel项,在右侧空白处单击右键“新建——DWORD”项并命名为HomePage键值
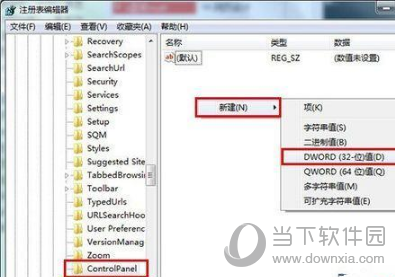
12、右键单击HomePage键值,再点击“修改”项,如下图所示:将数值数据设置为“00000000”八个零,再点击“确定”按钮即可
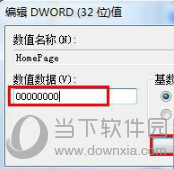
经过小编上述的操作来完整的操作一遍,即可修复浏览器被篡改锁定的问题,并且可以将浏览器首页锁定为自己需要的首页。虽说步骤有点复杂,但结果却是一劳永逸的。