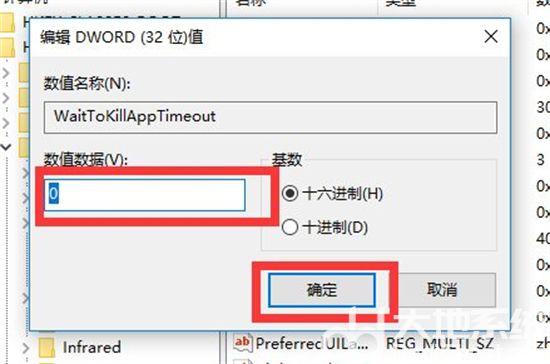win7程序未响应怎么办,很多时候因为各种原因,系统内存不足或者配置不够等问题将会导致未响应的显示,这个问题很多用户都遇到过,但是他们不知道该如何解决,这里就给这些用户们提供了win7系统未响应怎么解决方法介绍,根据这个方法就能够解决这个非常麻烦的问题了。
win7程序未响应怎么办
WIN7系统出现应用程序未响应,如果偶尔出现,是因为运行程序过多,导致系统运行不过来导致,如果经常出现应用程序未响应,是因为后台32位和64位程序运行问题导致,可通过新建注册表解决,方法如下:
1、使用键盘WIN+R打开运行工具。
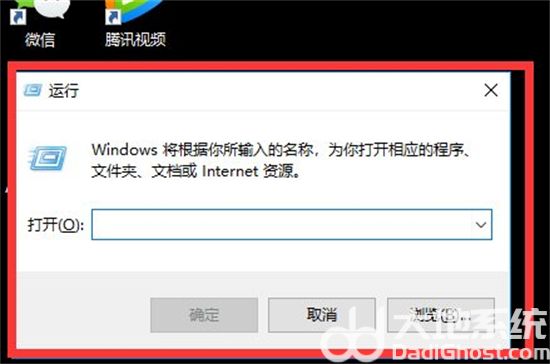
2、在运行在里面输入regedit,点击确定。
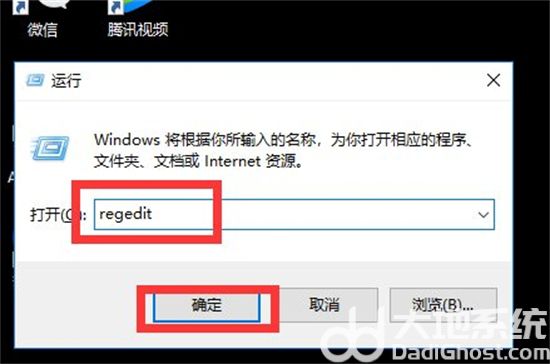
3、点击HKEY_CURRENT_USER,将其展开,如图所示。
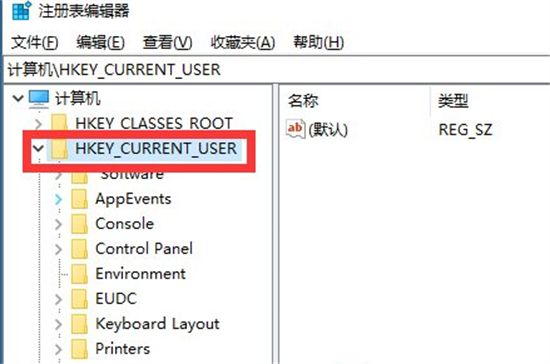
4、点击Control Panel,将其展开,如图所示。
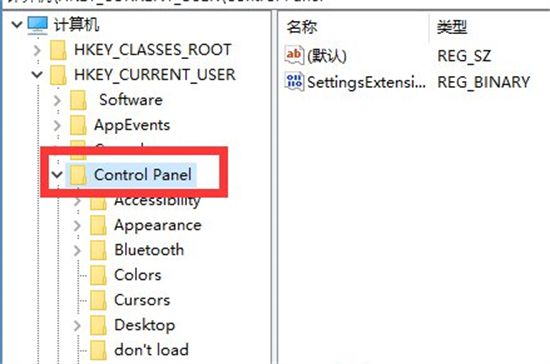
5、点击Desktop。
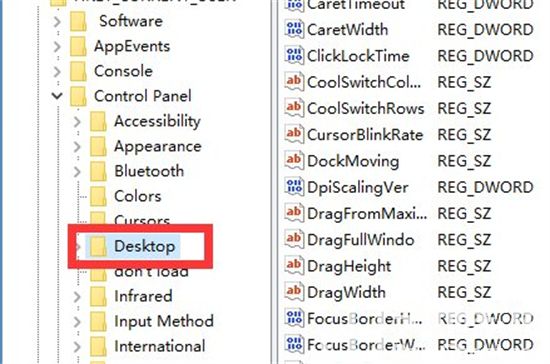
6、在右侧窗口空白处单击右键,新建一个DWORD 32位值,如图所示。
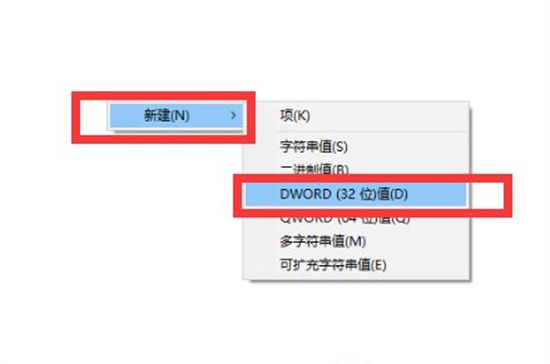
7、重名为 WaitToKillAppTimeout。
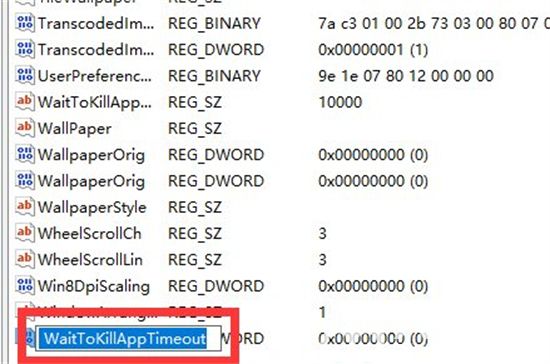
8、双击文件将该键值的数值改为0,并点击确定。这样就可以解决系统未响应的问题。