如果大家想要实现完全自由的文件共享,就需要开启系统的高级共享权限,那么win11高级共享权限怎么设置呢?你先打开计算机管理面板,找到用户中的guest打开,将全部权限选项都勾选起来,之后找到想要共享的文件,打开它的属性窗口,在共享设置中添加guest,之后点击高级共享按钮,勾选“共享此文件“就可以了。
win11高级共享权限怎么设置:
1、按下键盘的win+r键打开运行窗口,输入compmgmt.msc指令。
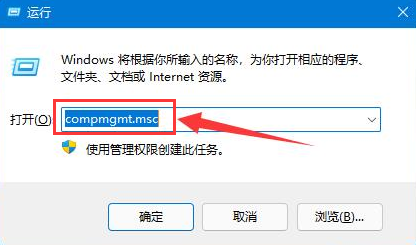
2、随后在计算机管理的用户文件夹中,打开Guest账户。
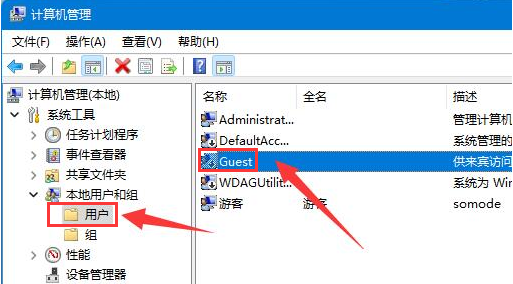
3、如下图所示完成选项勾选以后,点击确定按钮。
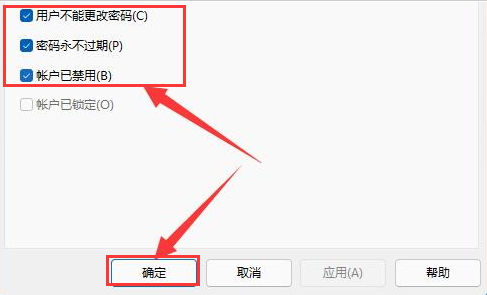
4、接着右键需要分享的文件,打开属性设置面板。
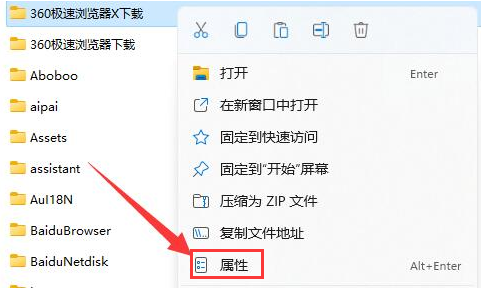
5、鼠标点击共享按钮。
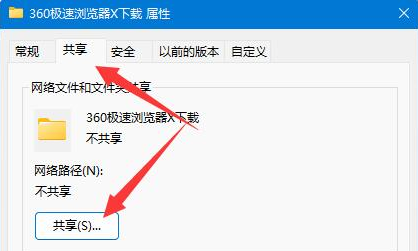
6、输入guest账户进行添加,并将权限级别改为读取/写入状态。
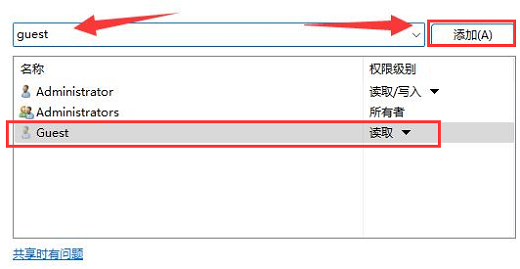
7、最后点击高级共享按钮,勾选共享此文件夹选项即可。
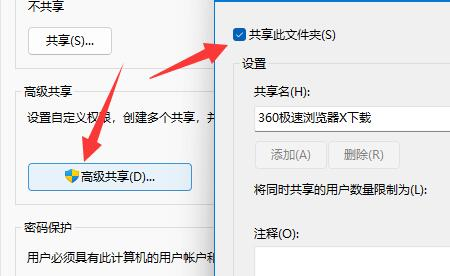
以上就是win11高级共享权限怎么设置 win11高级共享权限设置教程的内容分享了。
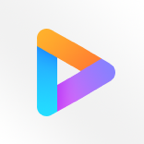
大小:55.8M

大小:

大小:13.33 MB
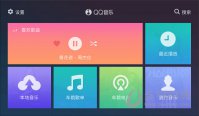
大小:10.34M

大小:18.7M