很多电脑新手刚刚用上了电脑之后,发现只有一个C盘,对于储存文件来说非常的麻烦,不能够很好的进行分类,最好是可以按照需求进行分盘,例如一个专门用来放多媒体的文件,另一个专门放安装软件消耗使用,那么win11怎么分盘呢?小编为用户带来了win11分盘详细教程,用户按照步骤进行操作就可以完成,大小可以按照自己的需求修改。
win11分盘详细教程:
1、首先在win11系统桌面找到此电脑图标,鼠标右键点击它,选择管理。
2、在打开的计算机管理窗口,点击磁盘管理打开。
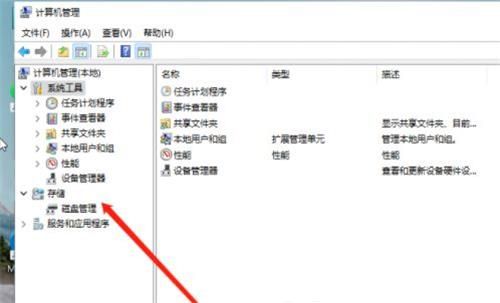
3、然后用鼠标右键选择要分区的磁盘c盘,选择压缩卷打开。
4、此时能够得出压缩空间的数值,然后输入需要的压缩空间,点击压缩。

5、提示压缩完成后,系统磁盘会有一个未分配的分区,鼠标选中后右键,打开新建简单卷。
6、根据新建简单卷向导,点击下一步继续。
7、磁盘格式要选择为NTFS。
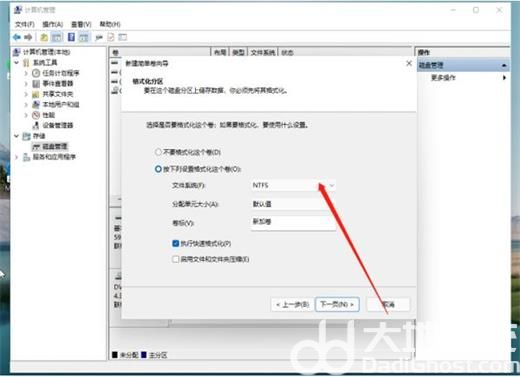
8、等待分区完成,再进入到此电脑磁盘管理器,就可以看到刚才新建的磁盘分区了。