一般情况下win11打开窗口是不会并排的,但是有时候为了方便比较,用户想设置成并排显示窗口,怎么操作呢?你先打开多个任务窗口,之后点击其中一个,通过Win+Z这组快捷键去调出窗口布局功能,之后在其中选择并列模式,并将一个窗口设置在左侧位置上,接着再设置右侧窗口,完成后就能并排显示了。
win11怎么并排显示窗口:
1、首先打开多个任务窗口。
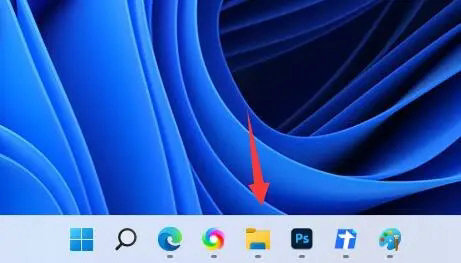
2、然后打开其中一个想要使用的窗口。
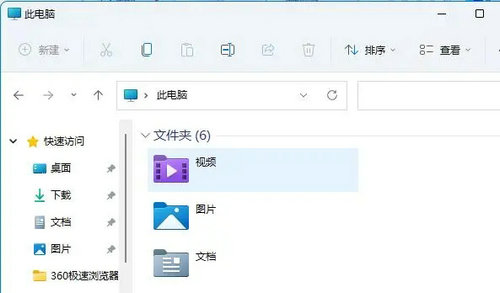
3、接着按下键盘“Win+Z”快捷键。
4、在窗口右上角选择一种想要的并列窗口布局模式,点击其中一个窗口作为该窗口的位置。
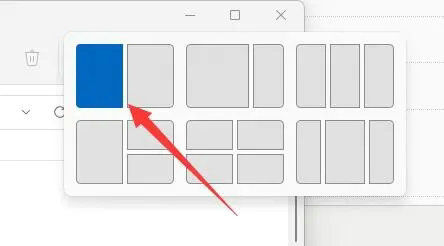
5、接着右边会弹出所有可选窗口,选择想要并排的另一个窗口。
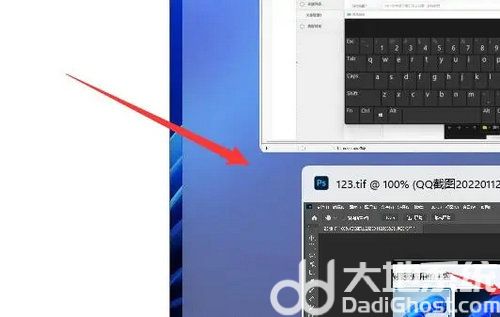
6、最后就可以发现两个窗口并排显示了。
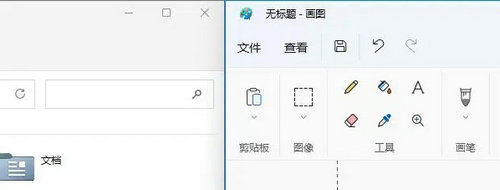
以上就是win11怎么并排显示窗口 win11并排显示窗口设置教程的内容分享了。