windows7桌面分屏如何操作呢,目前很多游戏玩家和一些设计师可能因为需要所以有多个显示器,但是第一次使用分屏功能的用户可能不了解如何进行分屏,下面就是windows7桌面分屏操作方法介绍的内容,如果用户们有需要的话就通过学会这个方法进行设置就能够给系统分屏幕了。
windows7桌面分屏如何操作
1、首先在桌面空白处右击鼠标选择“屏幕分辨率”选项;进入分辨率设置对话框。
2、如果电脑主机显卡连接有两台显示器的,就会显示下图效果。
如果未显示出两台显示器的话,单击“检测”进行检测。然后点击多显示器后面的按钮框,就可以看到“复制这些显示”和“扩展这些显示”两个选项。
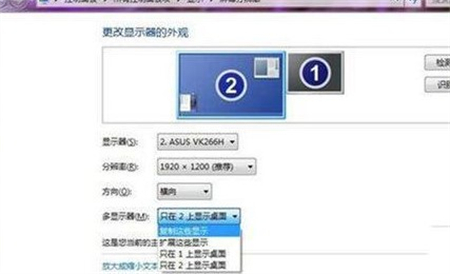
3、如果选择的“复制这些显示”,那么在两个显示器上你会看到一模一样的Windows 窗口。适合教学演示、为多人展示相同内容的场所,也适合会场和户外等商业展示。

4、如果选择“扩展这些显示”选项即转入扩展模式。(扩展模式是指一个显示器内容扩展到两个显示器里,并且显示连续而不同的内容)。适合视频剪辑、音频剪辑、平面设计等需要比较细腻效果的软件和功能。如果是游戏玩家或者需要运行多种程序的人群也是非常适合的,甚至有更多的显示屏也可以用这个方法。

上述就是关于win7电脑桌面分屏设置方法了,还有不清楚的用户就可以参考一下小编的步骤进行操作,希望能够对大家有所帮助。