除了通过关机键关机之外,大家还可以通过关机代码bat来实现,那么那么win10关机代码bat怎么设置呢?很简单,新建文本文档,输入“shutdown -s -t 1800”这串指令,其中的1800可以根据你的个人实际情况去设置成其它的时间值,保存之后再将文件重命名为定时关机.bat,这样就算完成关机代码设置了。
win10关机代码bat设置教程:
1、桌面空地方按鼠标右键选“新建”,然后选“文本文档”。
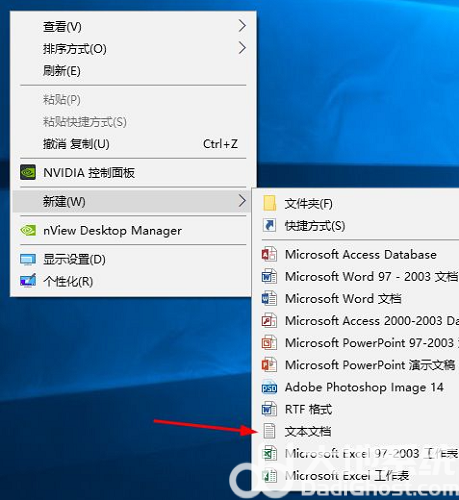
2、打开文本文档,输入“shutdown -s -t 1800”,1800是指1800秒,即30分钟后关机,大家可以修改成别的时间,然后把时间换算成秒就行。
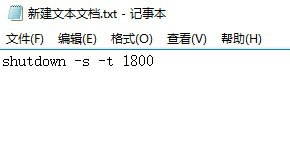
3、保存后,可以重命名为“定时关机.bat”,改好之后按回车,弹出提示,点击“是”。如果没有显示后缀名参考:Win10文件显示后缀名的方法。
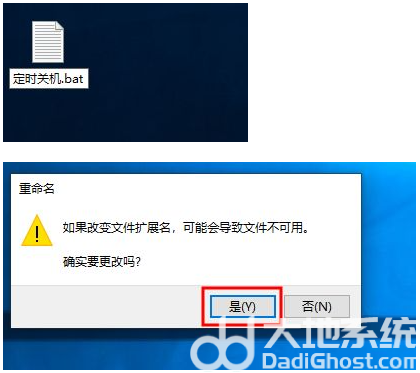
4、如果需要修改时间的话,右击该文件-编辑,就可以重新修改数字了。双击该文件后弹出命令自动运行完后,就启动自动关机命令了。
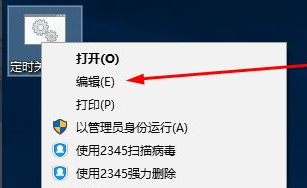
5、运行自动关机指令后,可能会突然不想关闭计算机,同样在桌面新建个文本文档。桌面空地方按鼠标右键选“新建”,然后选“文本文档”。
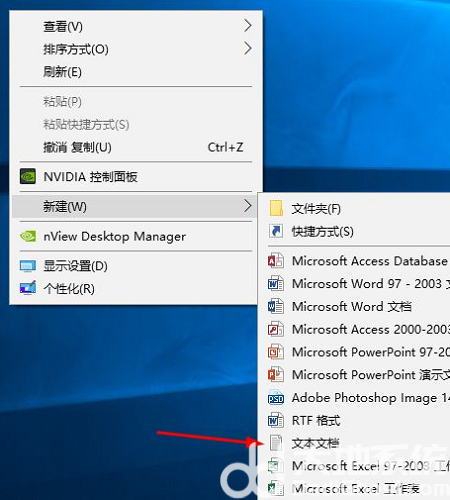
6、打开文本文档后,输入“shutdown -a”后保存。
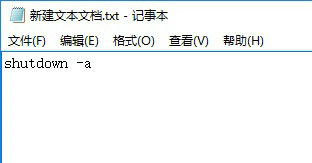
7、保存,可以重命名为“取消定时关机.bat”,改好之后按回车,弹出提示,点击“是”。想要取消定时关机就双击该文件。
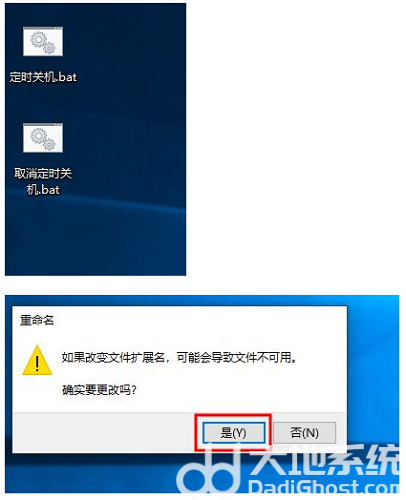
以上就是win10关机代码bat怎么设置 win10关机代码bat设置教程的内容,希望对大家有帮助。