无线网络是日常生活中随处可见的,只要进入到有无线网络的区域就可以连接WiFi使用,不再像之前本地网络连接那么有局限性,很多小伙伴在升级了win10系统之后,不清楚win10怎么连接wifi,小编为小伙伴带来了win10连接wifi方法介绍,如果知道密码和账户的情况下,可以通过手动输入连接,也可以通过任务栏设置去寻找需要的网络。
win10连接wifi方法介绍:
方法一
1、右键点击电脑桌面右下角【∧】图标,展开操作窗口。
2、接着点击最下方【任务栏设置】。
3、进入任务栏设置界面,点击【任务栏】里的【选择哪些图标显示在任务栏上】。
4、进入界面后,找到网络,点击网络右方【灰色】按钮,即可打开网络图标显示。
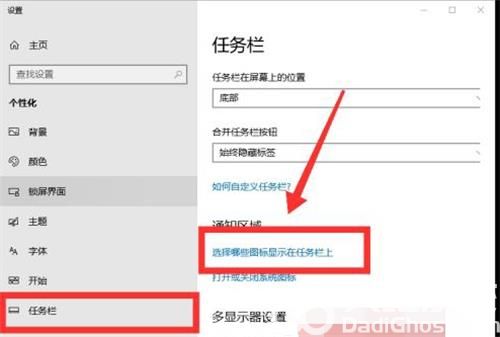
5、返回桌面,点击右下角【网络】图标,即可看到可用网络。
6、选择需连接的WiFi,点击【连接】。
7、最后,输入【密码】,点击【下一步】,核对密码正确性后,即可成功连接WiFi。
方法二
1、点击电脑桌面左下角【菜单】图标,接着点击【设置】图标,打开设置界面。
2、进入设置界面后,选择【网络和Internet】。
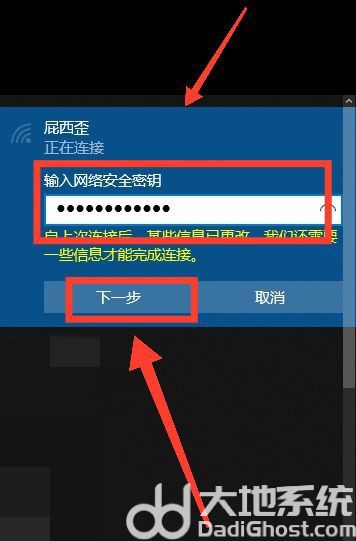
3、然后点击【WLAN】栏里的【显示可用网络】,即可看到桌面右下角弹出可用网络窗口。
4、选择需连接的WiFi,点击【连接】,输入【密码】,点击【下一步】,待核实密码后,即可成功连接WiFi。