键盘输入是使用电脑最基本的操作,但是有的win11用户遇到了键盘没坏就是打不了字的情况,怎么办呢?首先你先确保电脑已经安装输入法了,然后打开计算机管理面板,进入任务计划程序库,在Microsoft中找到Windows打开,接着找到textservices work,右键它选择运行,之后就能正常输入文字了。
win11键盘没坏就是打不了字怎么办:
1、首先我们要确保自己已经下载安装了中文输入法,或者第三方输入法软件。
2、然后确保自己的键盘锁是关掉的。
3、如果添加完输入法,还是无法打汉字,那么就需要开启相关服务了。
4、首先右键开始菜单,找到其中的“计算机管理”。
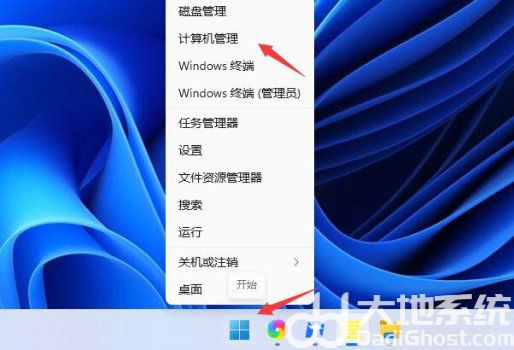
5、然后依次进入“任务计划程序”-“任务计划程序库”-“Microsoft”-“Windows”。
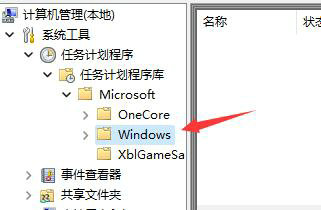
6、接着在其中找到“textservices work”,单击点开。
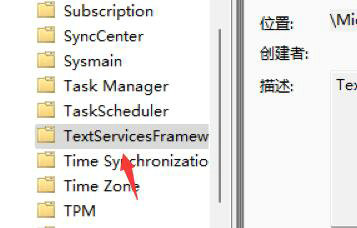
7、然后在右侧找到图示程序,右键选中它,点击“运行”即可。
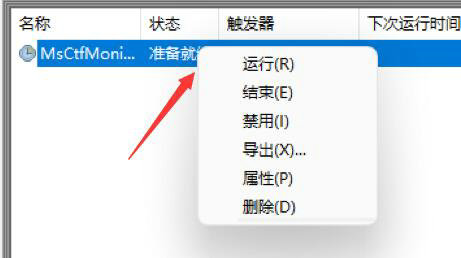
以上就是win11键盘没坏就是打不了字怎么办 win11键盘没坏就是打不了字解决办法的详细内容了。

大小:

大小:29.5M

大小:22.0M

大小:3.3M

大小: