很多用户在使用win11系统的时候,会发现电脑里面只有一个c盘,没有进行分盘对于自己的储存和操作非常的不方便,很容易出现杂乱无章的情况,所以想要将一个c盘进行分区处理,小编为小伙伴带来了win11系统分盘方法介绍,首先我们可以通过压缩卷进行操作,考虑好自己要分的储存量,然后通过手动输入即可。
win11系统分盘方法介绍:
1、首先在win11系统桌面找到此电脑图标,鼠标右键点击它,选择管理。
2、在打开的计算机管理窗口,点击磁盘管理打开。
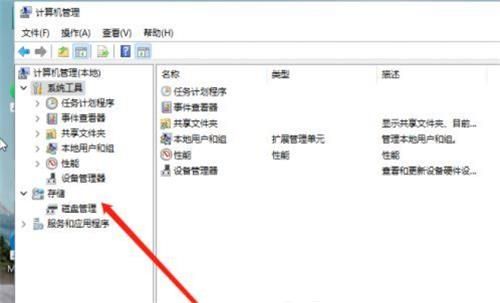
3、然后用鼠标右键选择要分区的磁盘c盘,选择压缩卷打开。
4、此时能够得出压缩空间的数值,然后输入需要的压缩空间,点击压缩。
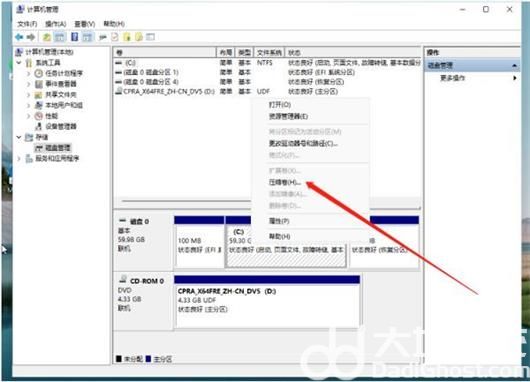
5、提示压缩完成后,系统磁盘会有一个未分配的分区,鼠标选中后右键,打开新建简单卷。
6、根据新建简单卷向导,点击下一步继续。

7、磁盘格式要选择为NTFS。
8、等待分区完成,再进入到此电脑磁盘管理器,就可以看到刚才新建的磁盘分区了。