有些华为笔记本用户在将系统升级成win11之后感觉始终用不习惯,想要退回win10去继续使用,那么华为笔记本win11怎么退回win10呢?你先打开设置面板,进入Windows更新界面,之后点击恢复选项,然后再点击“以前版本的Windows”右侧的返回按钮,之后按照提示一步步完成剩下步骤就能将系统退回win10了。
华为笔记本win11官方版下载地址(点击下载)
华为笔记本win11怎么退回win10:
1、进入“设置”;
2、选择“Windows Update”,然后点击“恢复”;
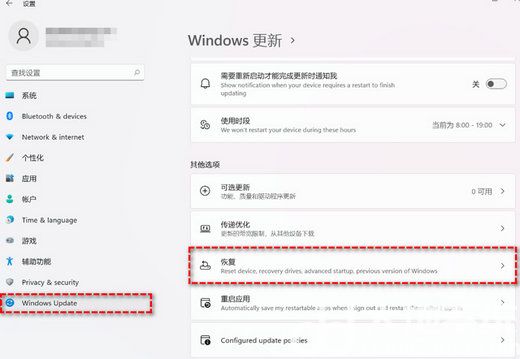
3、在“恢复选项”中选择“以前版本的Windows”,点击“返回”;
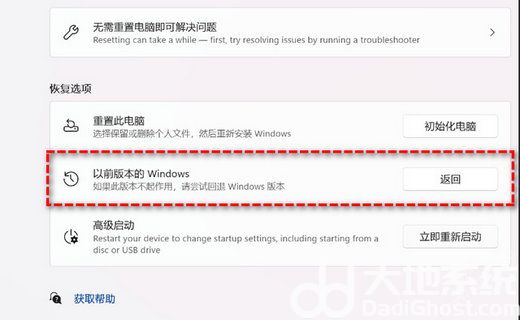
4、选择原因,然后点击“下一步”;
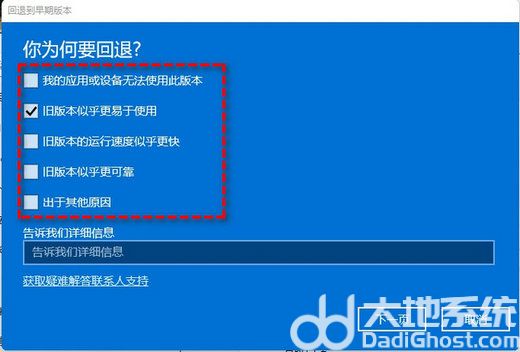
5、你将看到“检查更新”的通知,选择“不,谢谢”;
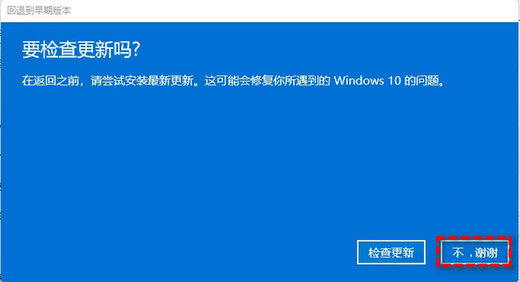
6、阅读需要了解的内容,然后点击“下一页”;
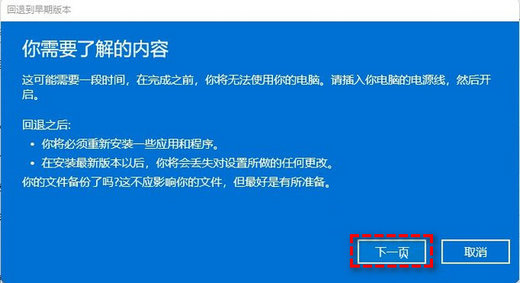
7、阅读锁定提示,点击“下一页”;
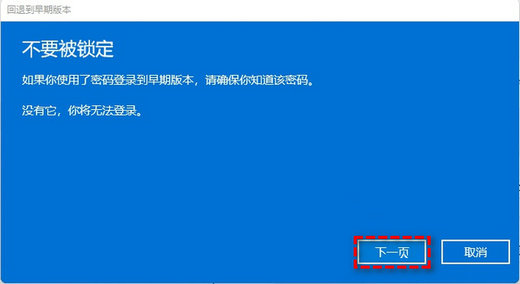
8、选择“回退到早期版本”;
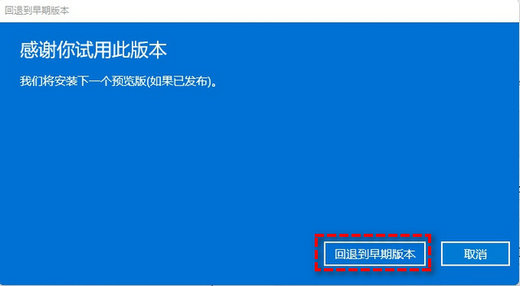
9、等待完成后,你便成功将Win11还原以前的版本了。