此电脑是系统的重要功能面板,许多操作都要从这里进去,但是有的win10用户反映打开此电脑一直加载,这是怎么回事呢?应该怎么办?出现此电脑一直加载的情况有可能是光盘读盘导致的加载慢,或者是你的其他进程太多了电脑卡顿,如果是后者的话,你可以打开任务管理器,将一些非必要的进程都关掉。
win10打开此电脑一直加载怎么办:
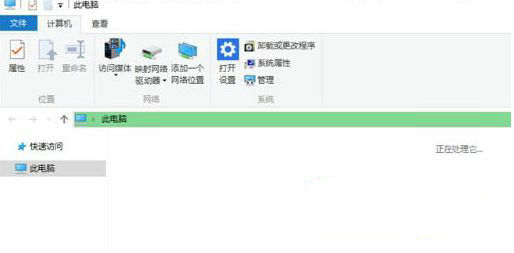
方法一:
查看电脑中是否有光盘,有的话请退出,很多光盘读盘不顺导致“此电脑”加载慢!同时也尝试插拔除U盘等设备。
方法二:
可能因为cpu与内存被其他进程占用太多导致。
1.同时按Win键+R,输入msconfig,回车,在常规选项卡下启动选择“诊断启动”。
2.在“系统配置”对话框中的“服务”选项卡上,点按或单击选中“隐藏所有 Microsoft 服务”复选框,然后点按或单击“全部禁用”。(如果您启用了指纹识别功能,请不要关闭相关服务)
3.在“系统配置”对话框的“启动”选项卡上,单击“打开任务管理器”。
4.在任务管理器的“启动”选项卡上,针对每个启动项,选择启动项并单击“禁用”。
5.关闭“任务管理器”。
6.在“系统配置”对话框的“启动”选项卡上,单击“确定”,然后重新启动计算机。