在用U盘装系统win7前,需要准备的东西:
1.完好无损坏的U盘一个(建议不小于4G,当然,拿手机的内存卡插入读卡器充当U盘也是OK的。)
2.操作系统的镜像(一般后缀名为.ISO,下载后保存在电脑的硬盘里,不是保存在U盘里!)
3.将U盘插入电脑的USB插口(台式电脑最好插入机箱后面的插口)
第一步:用U盘做系统,制作一个启动U盘。
用U盘装系统首先要制作一个能启动电脑的带WindowsPE的启动U盘:
制作启动U盘的软件比较多,这里以UltraISO这款软件为例。
首先,下载UltraISO软件,并安装。点此下载UltraISO软碟通9.3.6中文版
安装完成之后,注意:右键点图标,选择“以管理员身份运行”!
(不要直接双击打开,否则可能造成无法成功写入!)如图1:
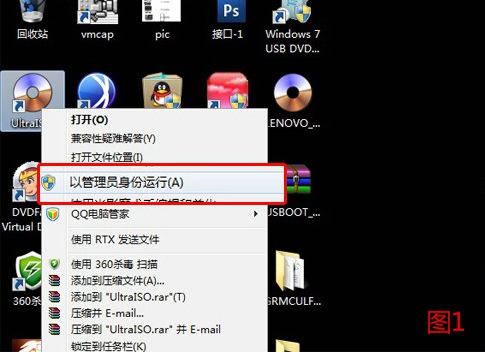
运行UltraISO后,依次点击【文件 - 打开】,找到已经下载好的想要写入U盘的系统镜像文件(一般是.ISO格式的),如图2:
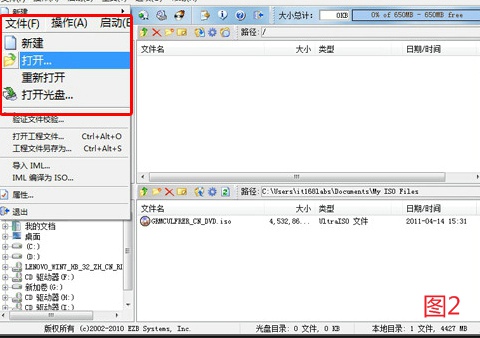
打开之后应该是图3这样的:
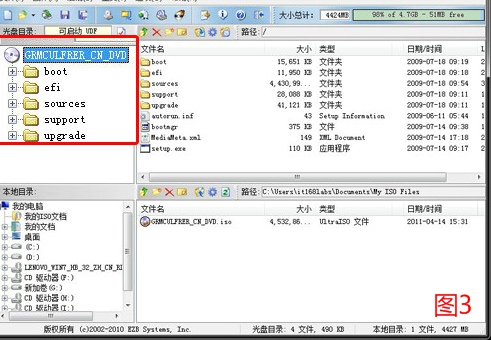
点击【启动】菜单,选择【写入硬盘镜像】
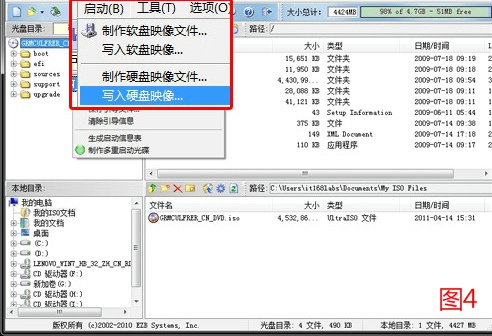
执行【写入硬盘映像】后,在下面的【消息】列表中找到你已经插入的U盘,选中它。
在【写入方式】一项中有四种模式,选哪个主要取决于你的主板支持的启动类型,
可以在刻录前进CMOS看一下,注意有的主板需要插入U盘才会显示支持的类型。
一般选择HDD+就可以了,
选择完成后,点击【写入】。如图5:

点击【写入】以后,会弹出提示,提示你U盘将会被格式化(如图6),
务必提前把U盘里的数据备份。
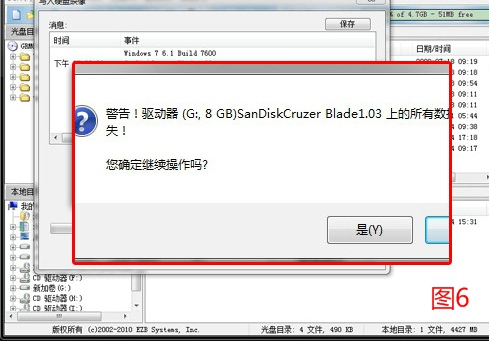
点击是,开始写入。如图7:

写入完成后会显示刻录成功,这时你的U盘功能就相当一个系统安装盘了!可以用它安装系统了!
第二步:使用制作好的U盘安装系统:
有了一个启动U盘在手了,下面的事情就简单多了,基本和使用光盘装系统没有太大区别。
不同电脑不同版本的bios有不同的设置方法,不过都大同小异,目的就是让电脑的第一启动项变为U盘启动。
开机之后按屏幕上的提示文字进入BIOS,图片8以最常见的Phoenix-Award的bios选项为例,
选择USB-HDD或者USB ZIP即可,具体要看上面写入时你选择的写入方式!和写入方式保持一致即可!
上面写入时我们选择的是HDD+模式,所以这里我们选择HDD(注:HDD是Hard Disk的缩写)
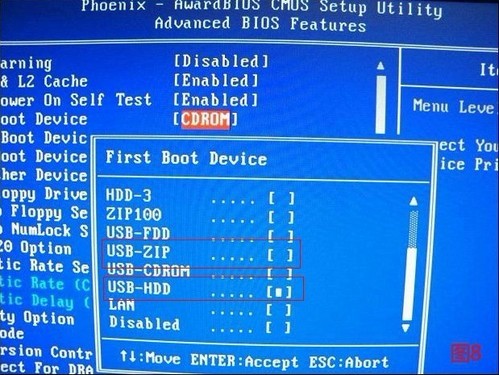
设置完第一启动项以后,把写入完成的U盘插入电脑,重启电脑。

大小:18.51MB

大小:3.15 MB
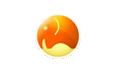
大小:2.09 MB
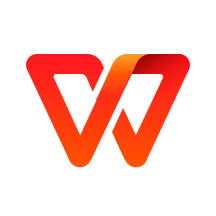
大小:218.9M

大小:65.6M