有的win10用户想让电脑同时输出两个音频设备,可以实现吗?应该怎么设置呢?答案是可以的,大家先打开设置面板,进入系统选项,接着点击左侧栏目的声音选项,再点击管理声音设备,在输出设备那边找到两个目标设备,分别点击启用,之后关闭该面板,这个时候去听一下就能发现两个音频设备都是有声音的。
win10官方版下载地址(点击下载)
win10同时输出两个音频设备怎么设置:
1、点击开始按钮,进入设置。
2、在windows设置中,点击进入系统。
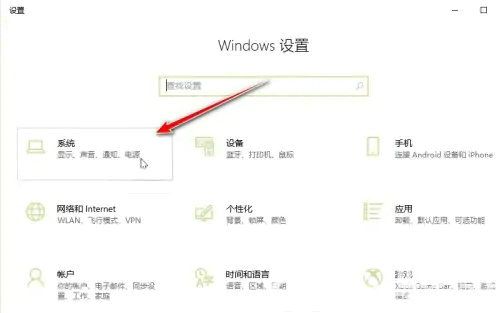
3、进入声音,再点击进入管理声音设备。
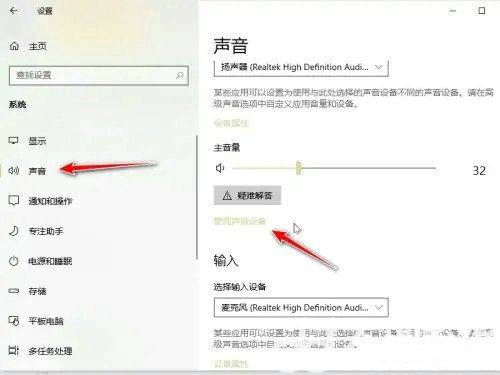
4、在输出设备中找到要同时开启的两个设备,点击启用。(要外接两个音频设备,不然读取不出来)
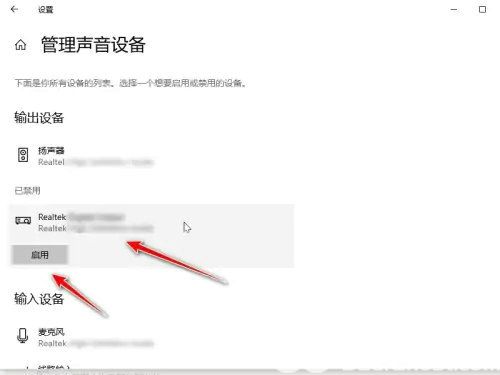
5、开启之后在两个设备中都可以听到声音。
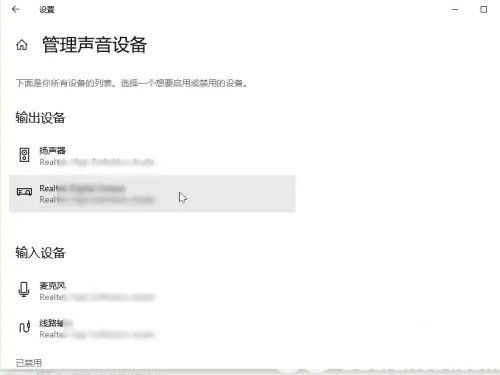
以上就是win10同时输出两个音频设备怎么设置 win10同时输出两个音频设备设置教程的内容分享了。