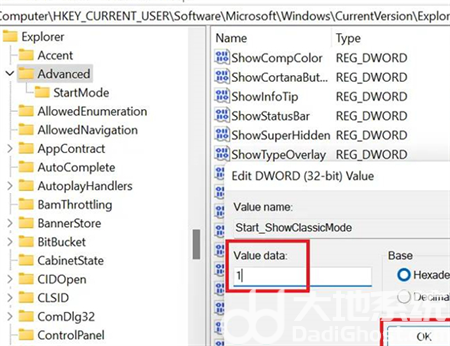win11界面怎么设置成win10呢,win10的界面比较好看一般用户们升级了win11后就不太喜欢新的版本所以下面就带给大家还原成win10的方法,根据下面的win11界面怎么设置成win10方法介绍的教程用户们可以解决很多win11的问题哦。此方法对于新手小白而言也是可以很快解决问题。
win11官方版下载地址(点击下载)
win11界面怎么设置成win10
1、同时按下“win+R”打开运行窗口,输入“regedit”然后回车或者点击确定打开注册表编辑器窗口;
2、依次打开“HKEY_CURRENT_USERSoftwareMicrosoftWindowsCurrentVersionExplorerAdvanced”这些文件,右键单击空白区域的任意位置,然后选择New > DWORD (32-bit);
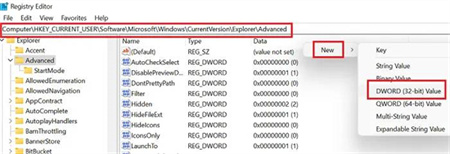
3、将新的 DWORD(32 位)条目命名为Start_ShowClassicMode,然后按 Enter 键进行保存;
4、双击Start_ShowClassicMode条目并将值数据的值从 “0” 更改为“1”即可。