操作电脑系统的同时硬件设备也在运行,运行就会产生热量,因此需要通过风扇来散热。一般情况下,设备会采用系统默认的散热方式,但是有的win11用户想要更改散热方式,那么应该在哪里改呢?你需要点开控制面板,找到电源选项,然后打开高级电源设置,接着打开处理器电源管理选项,系统散热方式就在其中。
win11系统散热方式在哪里改:
1、首先打开开始菜单,点击windows系统中的控制面板。
2、然后在打开的窗口中,点击硬件和声音。
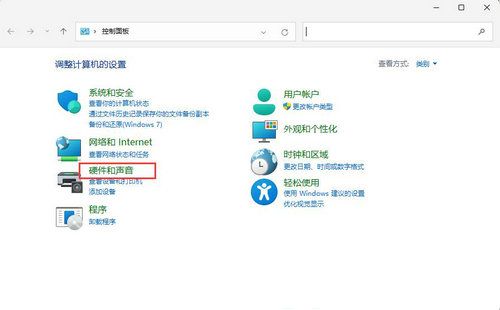
3、进入后,点击电源选项。
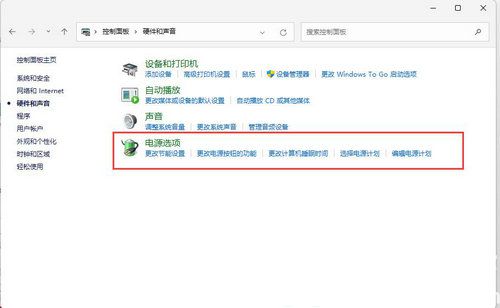
4、然后点击使用计划后的更改计划设置。
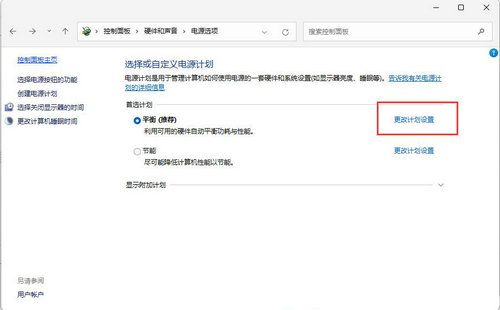
5、进入后,点击更改高级电源设置。
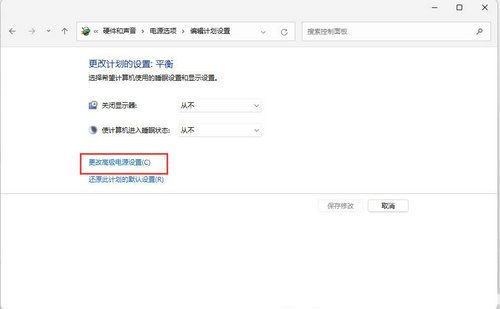
6、弹出对话框,展开处理器电源管理。
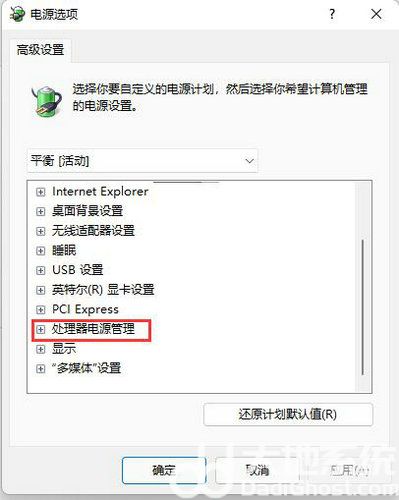
7、系统散热方式这里有两种供选择,修改散热方式。点击确定,设置完成。
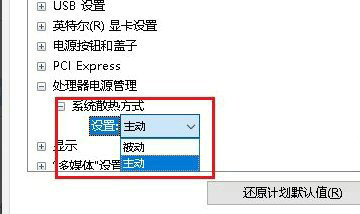
以上就是win11系统散热方式在哪里改 win11系统散热方式更改教程的全部内容了,希望对大家有所帮助!