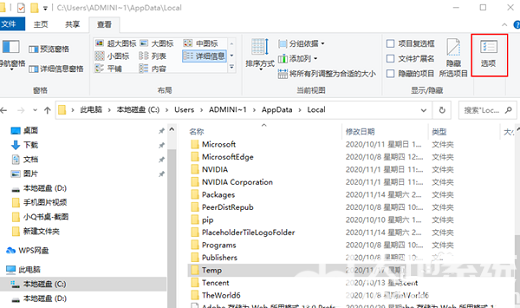部分win10用户在开机的时候发现自己的桌面图标加载缓慢,很影响使用体验,那么应该怎么办呢?大家通过%temp%命令调出临时文件夹,然后点击Local返回到指令的文件夹,之后打开文件夹选项的查看面板,点选“显示隐藏的文件、文件夹和驱动器”,接着找到图标的缓存文件删除,之后重启电脑就可以了。
win10开机桌面图标加载慢怎么办:
1、右键点击开始,启动运行。
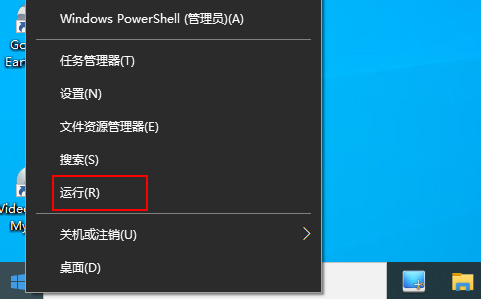
2、要访问临时文件夹,您需要键入“%temp%”,然后点击确定。
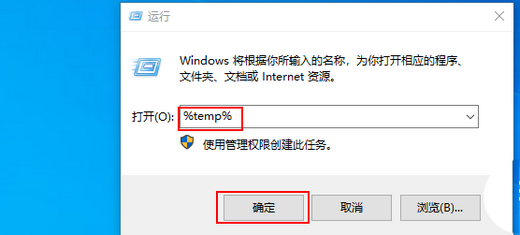
3、在“临时”文件夹中,单击地址栏上的“Local”以返回指定的文件夹。
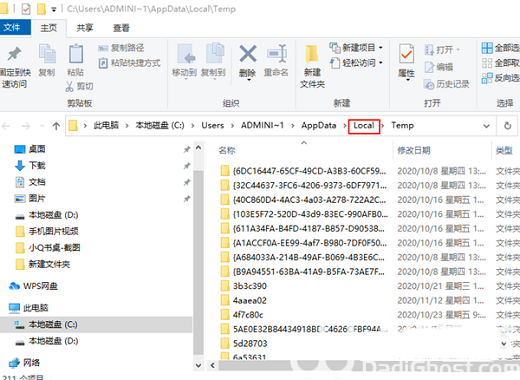
4、 在“本地”文件夹中,在菜单栏上,单击“查看”。然后转到选项。
5、现在,转到查看选项卡。选中选项“显示隐藏的文件、文件夹和驱动器”。点击 应用 和确定。
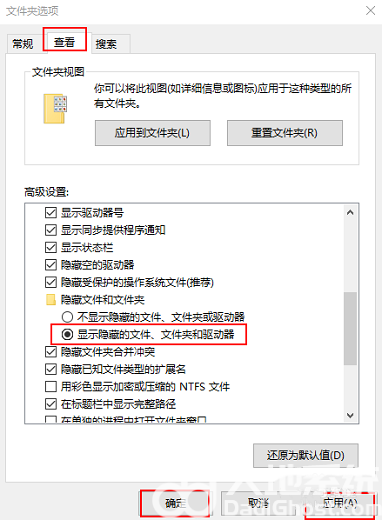
6、您将在计算机上看到隐藏的文件夹/文件。 现在,向下滚动并找到图标缓存文件。右键单击该文件,然后单击 删除将其从您的计算机中删除。
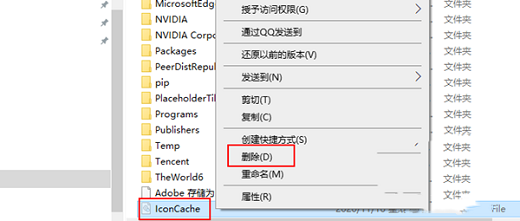
7、关闭文件资源管理器窗口。重新启动电脑以让更改生效。重新启动后,请检查桌面上图标的加载时间。