如果是设置了密码的电脑,用户登录的时候都必须在输入框中输入正确密码才能进入,但是部分win10用户遇到了开机密码输入框不见了的情况,这是什么原因导致的呢?这很可能是启动项设置不当的缘故,大家需要先进入安全界面,在启动设置中选择启用安全模式,然后打开系统配置窗口,点选正常启动就可以了。
win10开机密码输入框不见了怎么解决:
1、打开“开始”菜单,找到里面的“设置”;
2、打开进入设置界面,找到里面的“更新和安全”;
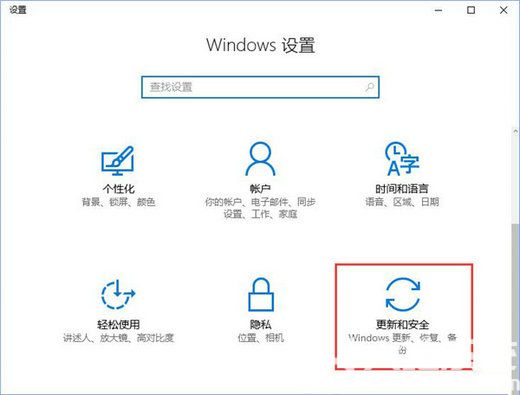
3、打开更新和安全,左侧的“修复”,点击高级启动中的“立即重启”按钮;
4、系统自动进入安全操作界面,选择“疑难解答”;
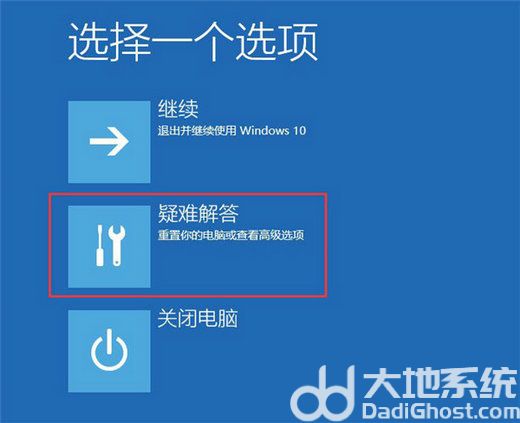
5、点击“高级选项”;
6、点击“启动设置”;
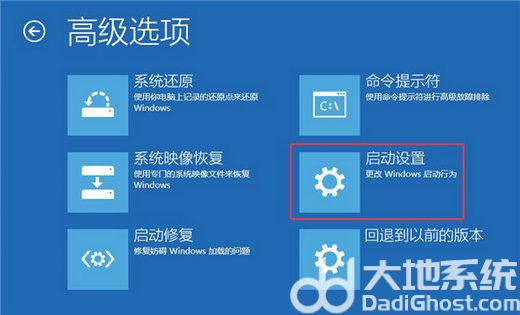
7、点击右下角的“重启”按钮;
8、重启后在弹出的启动设置界面按下【F4】或4 进入“安全模式”,这样就可以正常登录了;
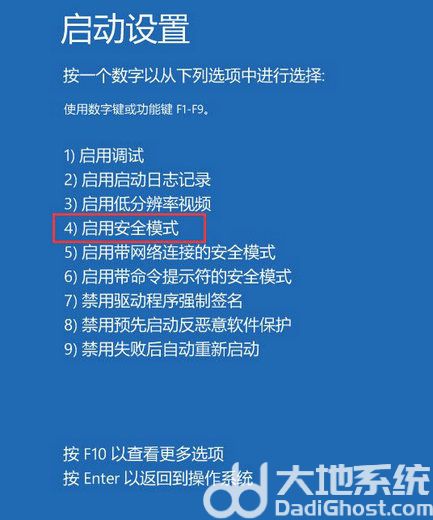
9、进入系统按下Win+R打开运行,输入:msconfig 点击确定打开系统配置;
10、在系统配置的常规选卡下点击【正常启动】然后点击确定,重启电脑即可显示密码输入框!
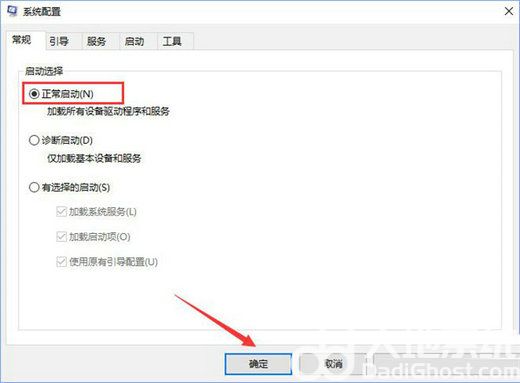
以上就是win10开机密码输入框不见了什么原因 win10开机密码输入框不见了怎么解决的全部内容分享了。