win7麦克风声音小怎么办,很多win7用户都有反馈win7的麦克风声音很小,有些玩游戏的玩家要连麦的时候却没办法将自己的麦克风声音调大,那么这个情况该怎么办呢。实际上可以在声音设置里面进行调整麦克风的音量,下面就是详细的关于win7麦克风声音小怎么调整方法介绍,希望大家一看就能学会。
win7麦克风声音小怎么办
1、关于麦克风声音小的问题,首先,切换到系统右下角的托盘区域。如图所示。在系统声音的图标上面点击鼠标右键,然后在弹出的菜单当中选择录音设备。
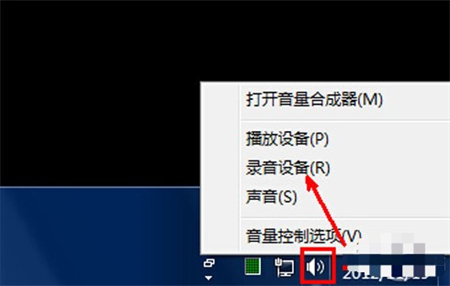
2、在录音设备即录制标签页中,显示了系统的麦克风,其中右边的绿色的部分是显示音量的位置,如果对着麦克风喊一下,右边的绿色的长条就会变高,可以根据绿色方块的高矮来判定音量的大小。
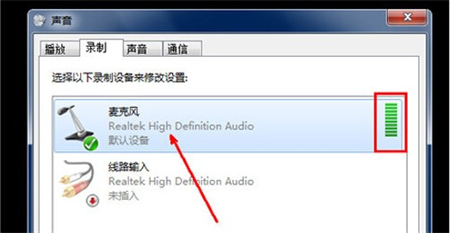
3、如果要调节音量,就在麦克风的图标上面点击鼠标右键,然后选择属性选项。进入麦克风的属性页。
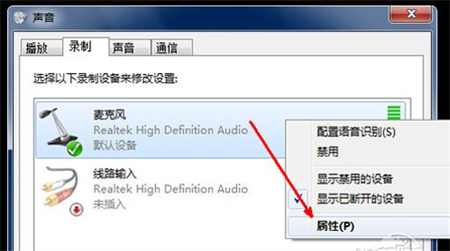
4、在麦克风的属性页中,默认是在常规的标签页下,其中有一个名叫级别的标签,用鼠标点击一下这个级别标签,切换到级别标签设置页下面。如图所示。
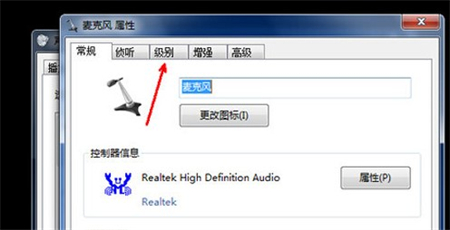
5、在级别标签下面,提供了两个调节选项,一个是麦克风的基本音量调节,下面那一个是音量加强的调节,它们的区别就是,调节上面的基本调节,可以最大程序的保证音质,但音量即使调整到最大也不算大,而调节下面的那个,则可以将声音轻易地调整到很大,但是同时也会出现杂音。所以,原则是上面调节得大一些,下面的只调到增加10分贝就可以了。
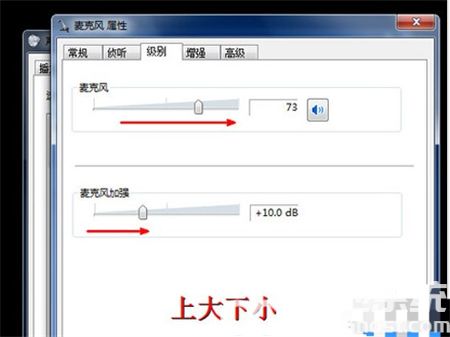
6、其实到了这里,麦克风的声音还不算是最大,还可以从麦克风的驱动软件入手,将声音调节到最大。首先,要安装声卡驱动。这个软件一般电脑都会有,如果没有,可以下载一个驱动类的软件来安装。安装之后打开控制面板,在控制面板中找到如图所示的选项,即声卡的驱动程序。点击打开。
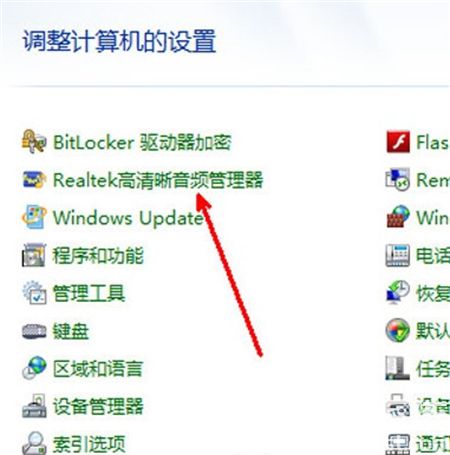
7、在驱动软件的界面中,把标签设置切换到麦克风的一栏,在这里,还有一个音量的设置选项,即第一个滑块,调节这个滑块,使之处在最右端,这时,系统麦克风的音量便被调节到最大了。因为默认的麦克风驱动并不是在声音最大的状态,所以我们可以在驱动软件中设置为最大,最大发挥麦克风的音量潜能。

以上就是win7麦克风声音小怎么办的解决办法,提醒一下大家不要把麦克风的声音调节得太大,因为在声音失真的同时,还会损坏硬件,从而造成不必要的损失。

大小:

大小:41.9M
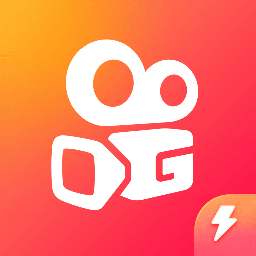
大小:

大小:

大小:7.5M