有的win11用户想让自己的任务栏直接显示所有程序的图标,那么要怎么设置呢?其实设置方法特别简单,大家先在任务栏的空白处右键,接着选择任务栏设置打开,找到并点击任务栏角溢出项目,然后在打开界面中将所有程序右侧的开关都打开,这个时候你再回到桌面去看,任务栏就会显示所有的图标了。
win11任务栏显示所有图标怎么设置:
1、在任务栏空白处,鼠标右键桌面空白位置,选择【任务栏设置】,如下图所示;

2、进入个性化后,在右侧的菜单中找到盘【任务栏角溢出】,如下图所示;
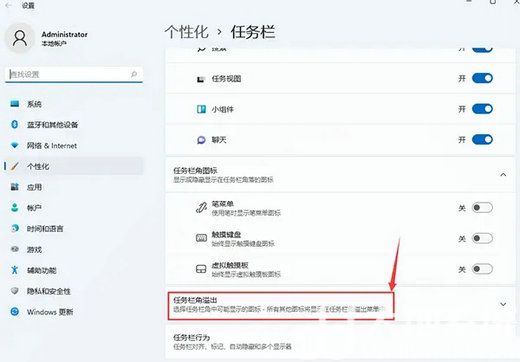
3、点击任务栏角溢出后,将将要显示的应用图标开关打开,如下图所示;
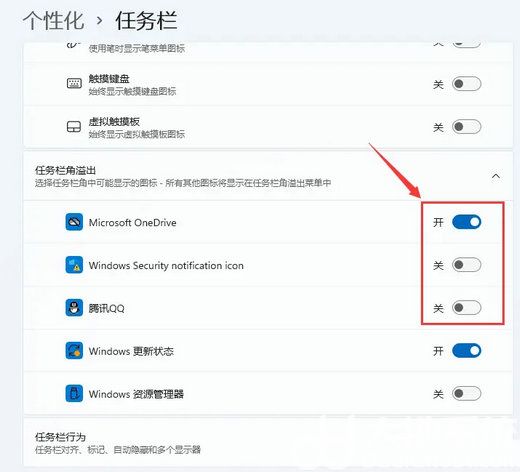
4、设置完毕后,我们就可以看到所有图标,如下图所示。
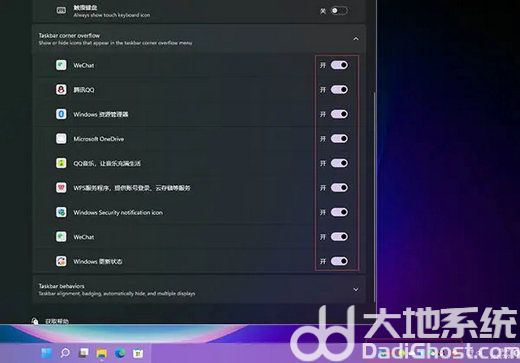
以上就是win11任务栏显示所有图标怎么设置 win11任务栏显示所有图标设置教程的全部内容了。