windows11在更新后有的用户发现自己原本在win10上很快就可以开启的文件夹在这个新的系统中打开得特别慢,因此非常麻烦,windows11文件夹打开慢怎么办已经成了许多用户非常伤脑筋的问题,那么该怎么解决呢,此处就给用户们带来了最新的windows11文件夹打开慢解决方法,用户按照该设置就可以解决这个问题了。
windows11文件夹打开慢怎么办
1.首先我们可以按win+r键打开运行窗口,然后输入命令”regedit"回车确认。
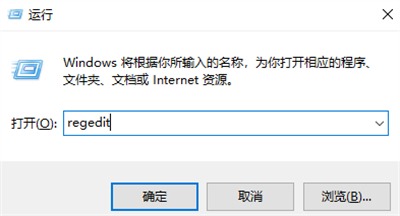
2.进入到注册表编辑器当中,依次打开“计算机HKEY_LOCAL_MACHINESOFTWAREMicrosoftWindowsCurrentVersionShell Extensions”。

3.然后我们点击Shell Extensions 右键新建“项”。
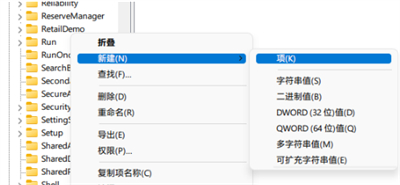
4.将其命名为“Blocked:,接着右键 Blocked ,新建”字符串值“。
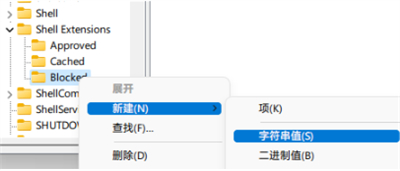
5.然后将其命名为{e2bf9676-5f8f-435c-97eb-11607a5bedf7}。

6.最后重启资源管理器,就可以发现资源管理器的样式变成Win10的样式了,使用起来非常流畅。
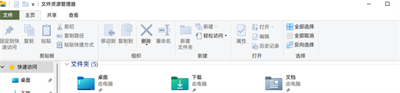
7.如果想要返回之前的状态,删除 Blocked 并重启资源管理器即可。
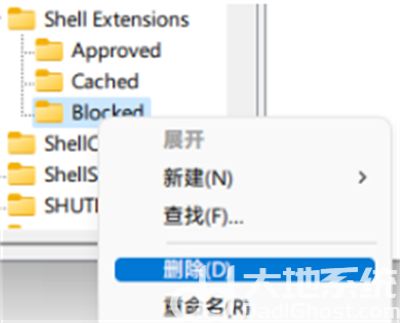
上述就是windows11文件夹打开慢怎么办的解决方法了,希望用户们可以解决打开文件夹慢的问题哦。

大小:7.2M

大小:147.6M
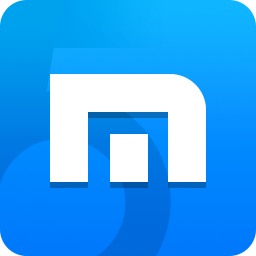
大小:94.3M

大小:7.94 MB

大小: