关机是使用电脑的基础操作之一,许多win11用户觉得手动点击关机太麻烦了,那么能不能直接设置成按键关机呢?答案是可以的,大家先新建一个快捷方式,然后输入“shutdown /s /t 0”,之后再输入名称并保存。接着右键打开该快捷方式的属性窗口,在它的快捷键一栏中进行设置,之后就都可以用键盘关机了。
win11怎么用键盘关机:
第一步,右键桌面空白处,“新建”一个“快捷方式”

第二步,在其中输入“shutdown /s /t 0”,点击“下一页”
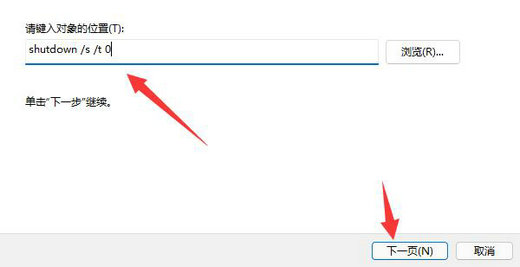
第三步,输入快捷方式名称,点击“完成”
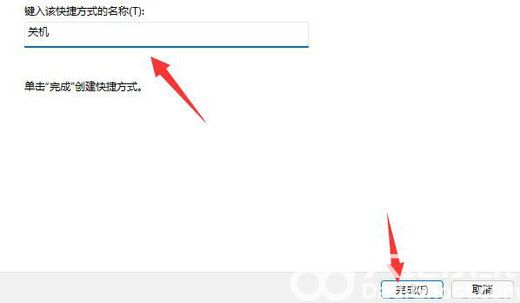
第四步,右键新建好的快捷方式,打开“属性”
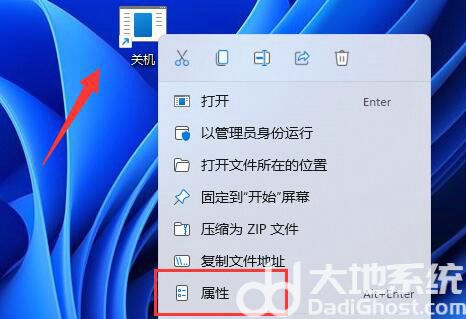
第五步,点击“快捷键”栏,设置你想要使用的关机快捷键。
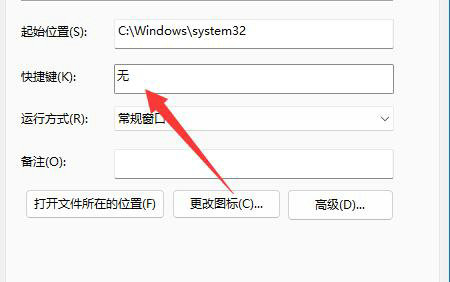
第六步,点击“确定”保存,再用你设置的键盘快捷键就可以关机了。
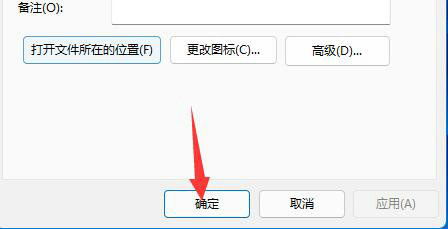
在设置快捷键的时候最好不要与系统自带的快捷键冲突。