宽带拨号是win7系统很多用户进入系统后首先要做的事情,因为使用拨号后才能够上网,对于很多用户们来说第一次创建宽带拨号是个比较麻烦的问题,win7宽带拨号怎么创建对于新手们来说不是很好上手,因此这里给大家带来了关于win7宽带拨号创建方法介绍的内容,希望用户们可以明白如何创建。
win7宽带拨号怎么创建
1、进入Windows7系统,右下角,找到网络标识,点击网络标识
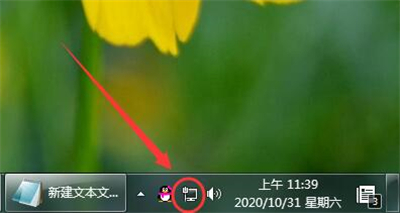
2、弹出窗口,点击“打开网络和共享中心”。
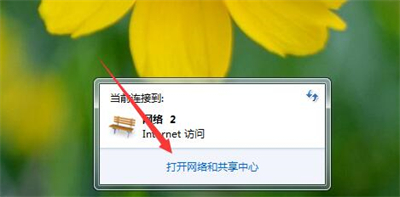
3、进入网络和共享中心之后,中部找到“设置新的连接和网络”。
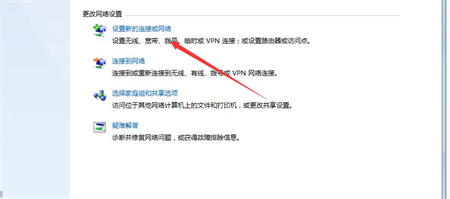
4、进入设置连接或网络窗口,选择第一项“连接到Internet”。
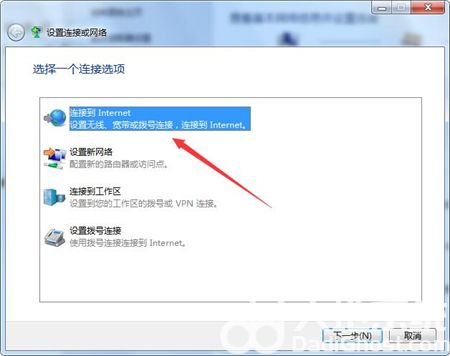
5、转到“连接Internet”对话框,选择“宽带(PPoE)”。
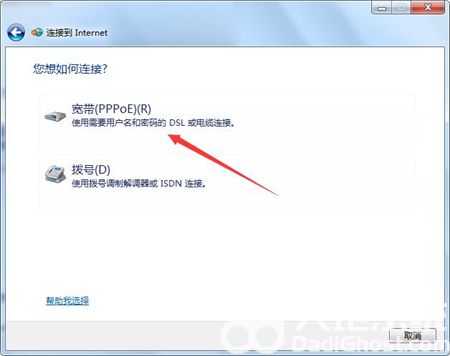
6、接下来界面,输入服务商提供给你的用户名和密码,勾选记住密码,设置宽带名称,点击连接。
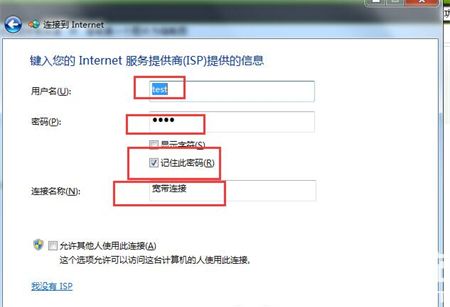
7、最后进入连接界面,等待该步骤完成之后,提示成功,那么宽带连接就创建成功了。
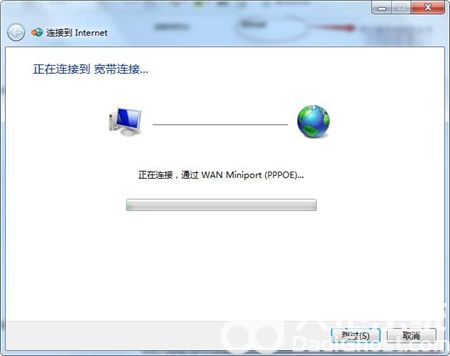
8、以后如果想进入宽带连接界面,开机之后,右下角找到网络标识,然后点击宽带连接,连接就能正常上网了。

以上就是关于win7宽带拨号怎么创建的内容了,希望可以帮到大家。