win10系统允许用户进行各种个性化设置,比如你可以自由更改主题颜色,收获不一样的视觉体验。那么win10怎么更改主题颜色呢?大家先在设置面板找到个性化打开,之后点击颜色选项,选择自定义,然后在出现的颜色中选择一个你喜欢的,如果想让开始菜单和任务栏也应用这个颜色,将下方的两个选项勾选就可以了。
win10怎么更改主题颜色:
第一步:在Windows10桌面,右键点击桌面左下角的开始按钮,
在弹出菜单中选择“设置”菜单项。
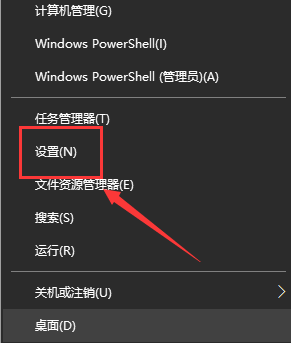
第二步:这时会打开Windows10设置窗口,在这里点击“个性化”图标。
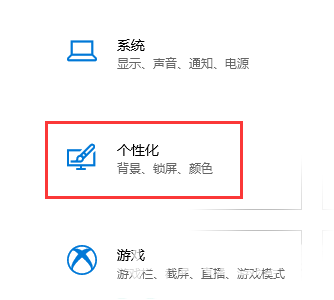
第三步:在打开的个性化窗口中,点击左侧边栏的“颜色”菜单项。
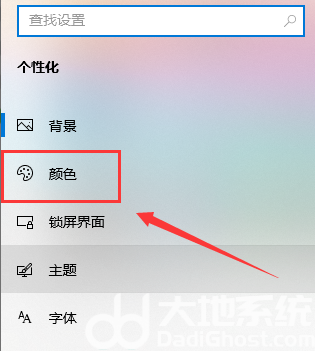
第四步:选择为自定义模式。
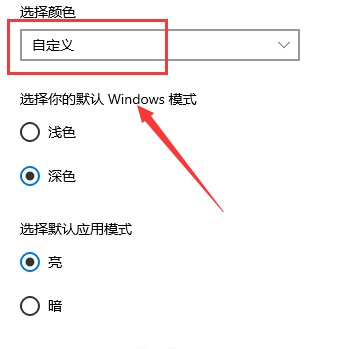
第五步:在下面的Windows颜色窗口中选择一个你喜欢的颜色,
如果没有话,也可以点击下面的“自定义”颜色快捷链接,来自定义一个你喜欢的颜色。
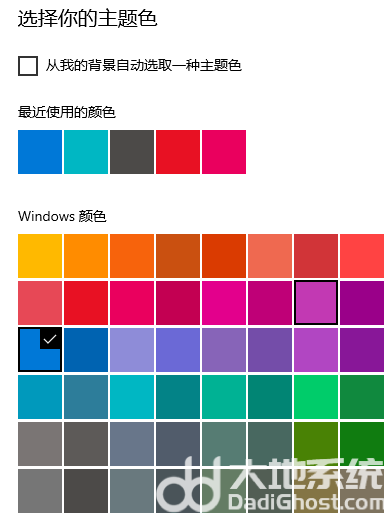
第六步:如果想同时个性开始菜单与标题栏的话,可以选中下面的两个选项就可以了。
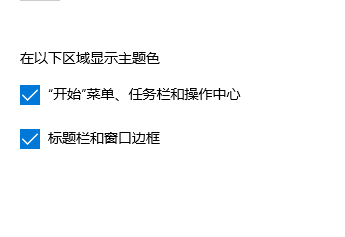
第七步:这时可以看到Windows10系统窗口的颜色已设置好了。
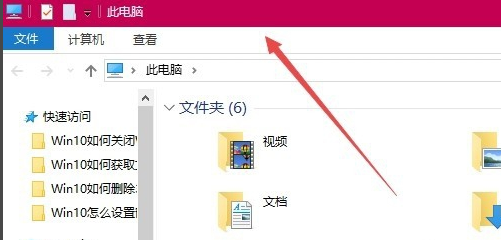

大小:23.21 MB

大小:8M

大小:20.9M

大小:46KB

大小:26.6M