当用户将电脑升级到win11的时候如果遇到了bug 那就比较麻烦,有些致命bug会影响电脑使用的体验,那么win11怎么设置还原点,通过进入菜单中,找到系统设置并且进入高级设置就能看到高级选项李米娜有系统保护选项,在这里就可以进行还原点的设置,下面就是具体的win11设置还原点方法介绍。
win11怎么设置还原点
1.首先单击任务栏中的开始菜单。
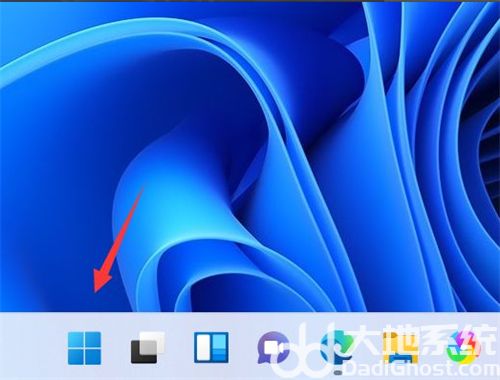
2.进入之后我们打开系统设置按钮,进入到系统设置的页面当中。
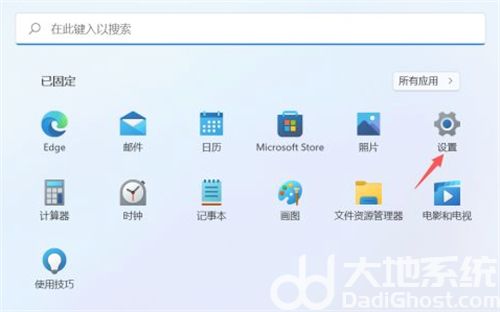
3.在该页面中找到系统关于下方的高级系统设置选项,单击进入。
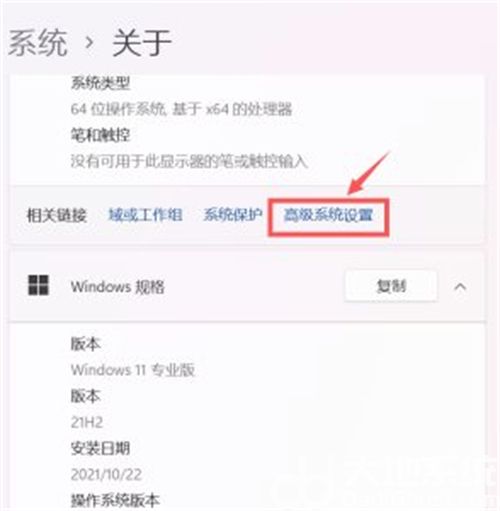
4.我们就会进入到系统属性的窗口当中,此时点击上方的系统保护选项,转移到系统保护的页面。
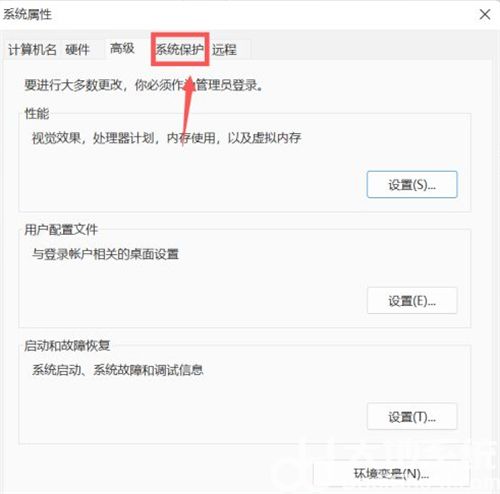
5.在系统保护的设置页面中单击下方的创建。
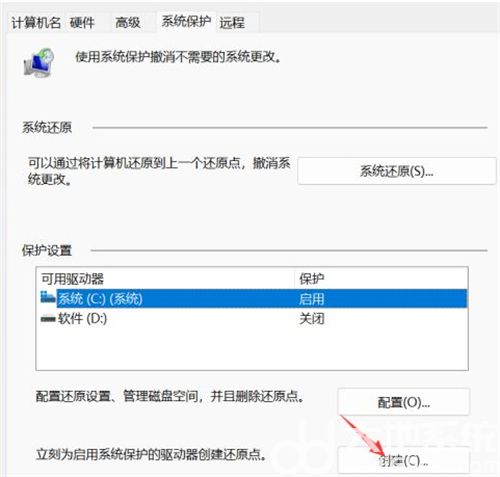
6.在弹出的窗口中我们输入还原点的名称,完成后点击下方的创建按钮。
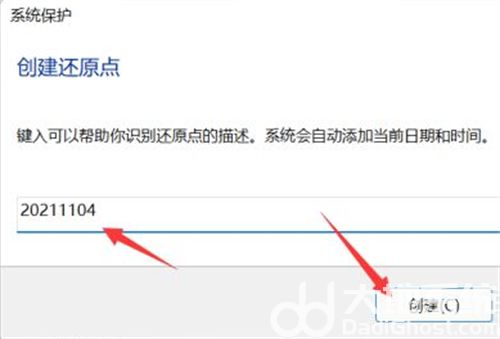
7.那么系统就会以现在的时间节点给我们创建一个还原点。
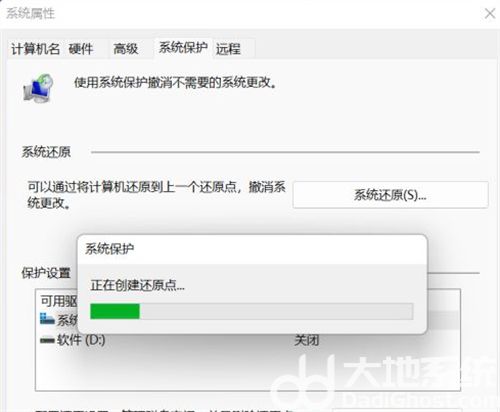
8.这个过程完成之后,你就会收到一条信息,那么就说明还原点创建完成啦。
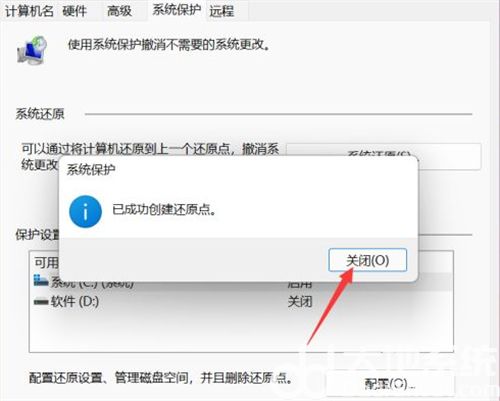
那么上面就是win11怎么设置还原点的方法教程,为了防止系统奔溃无法进行修复,我们可以进行创建还原点的操作,以备不时之需。