如果不想上网的话可以直接断开网络连接,那么有没有办法单独禁止某个软件联网呢?答案是有的,那win7怎么禁止软件联网呢?你先打开控制面板,进入Windows防火墙,然后在高级设置界面汇总点击出站规则,之后依次选择新建规则、程序,然后选择想要禁止联网的软件,之后保存设置就可以了。
win7怎么禁止软件联网:
1、首先,点击任务栏左下角的“开始菜单”,选择“控制面板”。
2、进入控制面板后,点击“Windows防火墙”进入下一步。
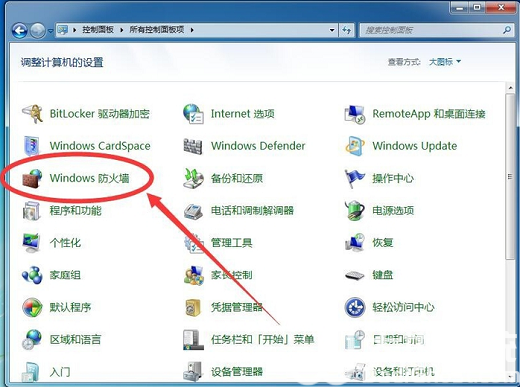
3、点击界面左侧的“高级设置”选项。
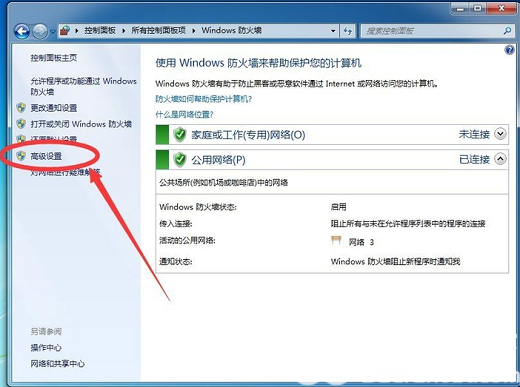
4、点击“出站规则”下一步。
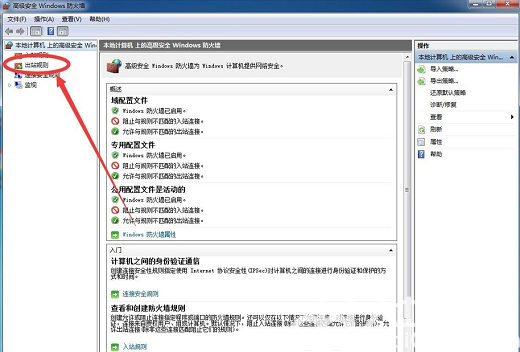
5、接着点击界面右侧的“新建规则”下一步。
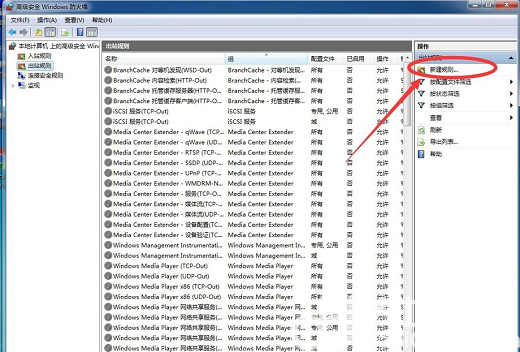
6、选择“程序”,然后点击“下一步”。
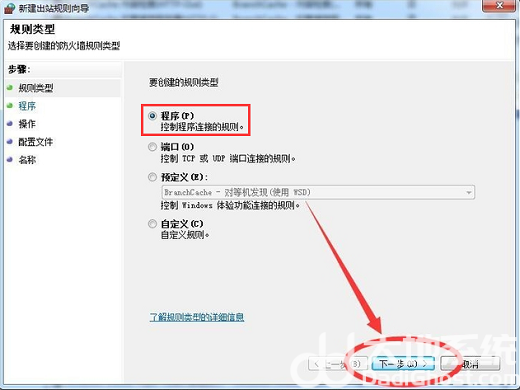
7、点击“浏览”选择好需要禁止联网的软件,点击“打开”。
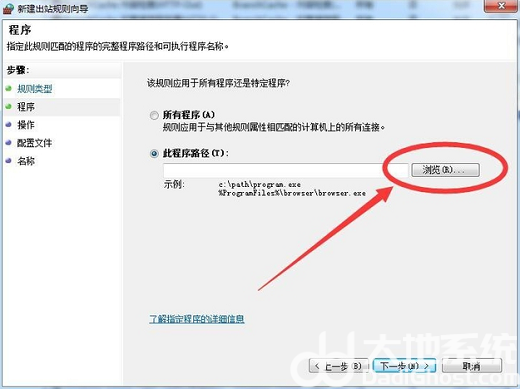
8、然后点击“下一步”按钮。
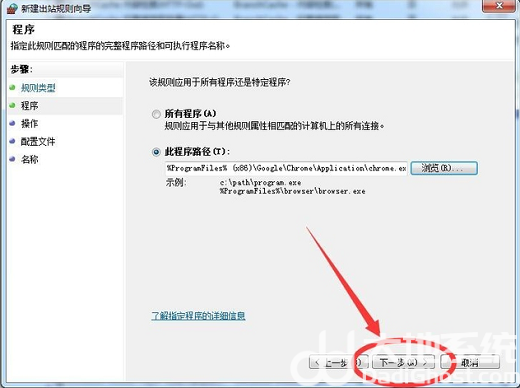
9、点击“阻止连接”,按提示点击“下一步”即可。
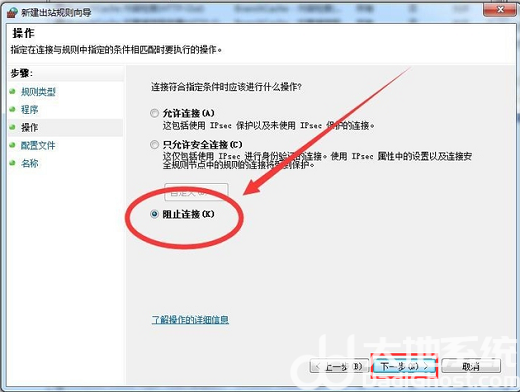
以上就是win7怎么禁止软件联网 win7禁止软件联网操作步骤的回答,希望可以帮助到大家!