C盘是win10的系统盘,用户的所有重要配置文件和系统文件都在这个盘中,对于很多用户来说C盘非常重要,但是有些用户发现自己的C盘莫名其妙就满了,有的是因为每次安装软件都默认在C盘中,因此会有这个情况,那么win10C盘怎么扩容呢,下面就告诉大家关于win10C盘扩容方法介绍。
win10C盘怎么扩容
1.右键单击Win10系统桌面,选择管理,进入后,单击磁盘管理;
2、进去磁盘管理界面之后,开始来增加C盘空间,这里以G盘空间合并到F盘,增加F盘空间为例,选中G盘,右键选择压缩卷;
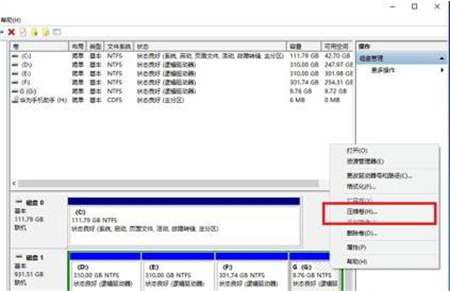
3,进入压缩接口,默认选择最大空间,单击压缩;
4.压缩完成后,您可以看到绿色可用空间,这是G磁盘的大小只需压缩G磁盘;
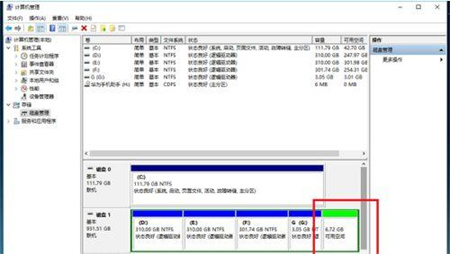
5,我们选择了F盘,右震撼选择扩展卷;
6,进入F光盘扩展滚动引导界面,始终单击“下一步”,然后单击“完成”;
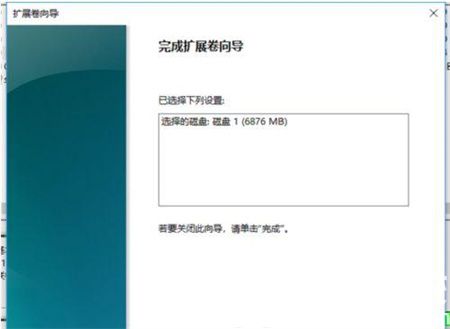
7,最后我们打开磁盘,可以看到f磁盘空间增加了。如果我们想增加C驱动器的空间,在格式化D盘之后,它将压缩到可用空间,增加到系统磁盘。
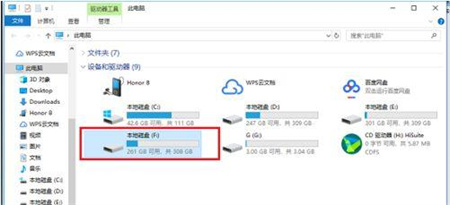
以上就是关于win10C盘怎么扩容的解决方法了,希望可以帮到用户们。