windows10怎么进入bios界面这个问题是一些用户遇到的,在win10用户们启动电脑的时候不像以前的xp和win7一样是可以看到引导选项的,在win10上为了加速快速启动而跳过了这一步骤,因此开机的速度非常快,那么如果用户想要进入bios要怎么办呢,下面就告诉大家indows10怎么进入bios界面方法介绍。
windows10怎么进入bios界面
1、点击“开始菜单”,选择“设置”。
2、点击“更新和安全”。
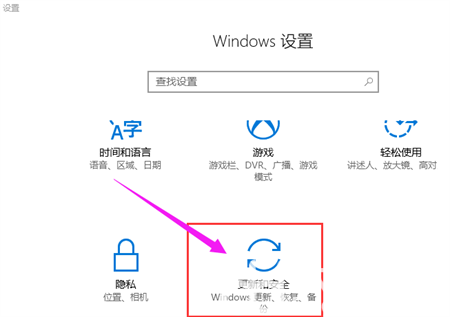
3、点击右边列表项中的“恢复”。
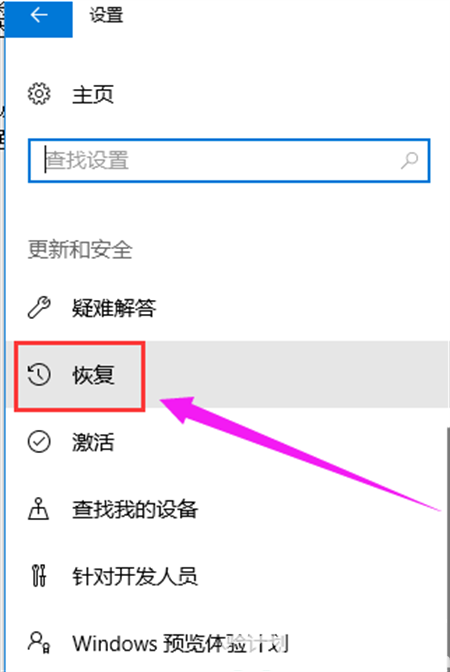
4、点击左侧的“立即重启”,这时电脑就会立即重启,所以单击前请保存好未保存文件。
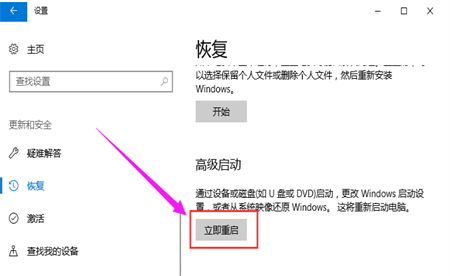
5、进入如下界面,点击“疑难解答”。
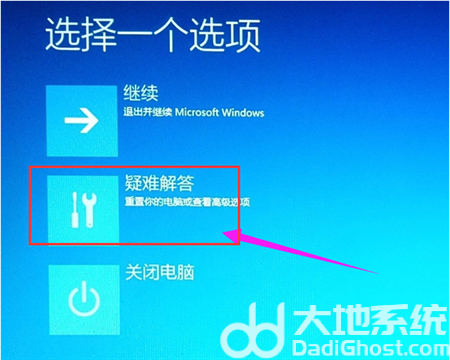
6、点击“启动设置”。
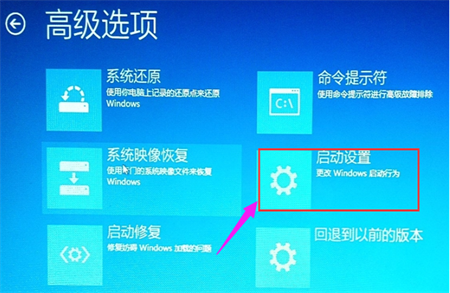
7、点击“高级选项”。
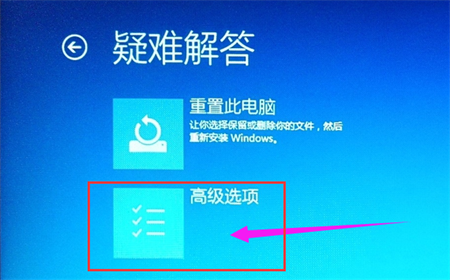
8、点击“重启”,当电脑再次重启就能进入BIOS界面了。
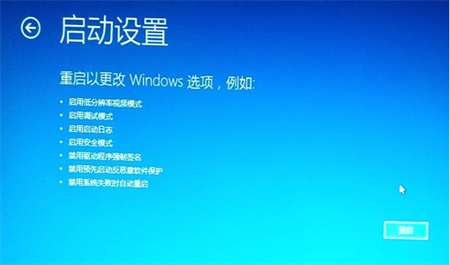
以上就是windows10怎么进入bios界面的详细教程,希望对大家有所帮助!

大小:135.1M

大小:69.55MB

大小:65.9M
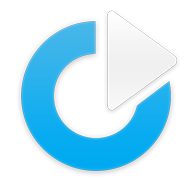
大小:6.07M
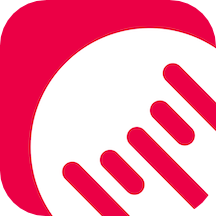
大小:68.1M