windows11用户在要连接共享打印机的时候发现无法连接,这种情况要怎么办呢?你先打开C盘System32文件夹,然后找到win32spl.dll,将它备份到其他位置。接着换到连接打印机的那台电脑,打开注册表编辑器,逐步定位到Print文件夹,右键新建DWORD值,然后命名为RpcAuthnLevelPrivacyEnabled,并将数值数据改为0即可。
windows11连不上共享打印机怎么办:
1、首先进入c盘的“C:WindowsSystem32”位置
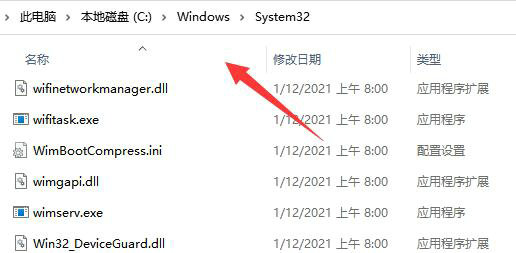
2、在找到“win32spl.dll”文件,将它备份到其他位置去
3、来到连接打印机的那台电脑上,右键开始菜单,打开“运行”
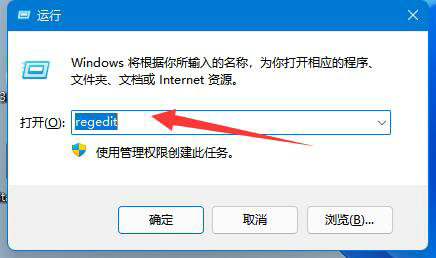
4、在运行中输入“regedit”并回车打开注册表
5、打开后,进入“计算机HKEY_LOCAL_MACHINESYSTEMCurrentControlSetControlPrint”位置
6、进入后在右边空白处“新建”一个“DWORD值”
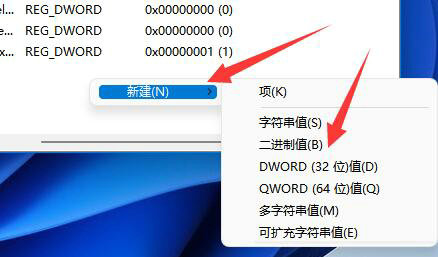
7、将这个值改名为“RpcAuthnLevelPrivacyEnabled”
8、再双击打开它,将数值改为“0”并确定保存
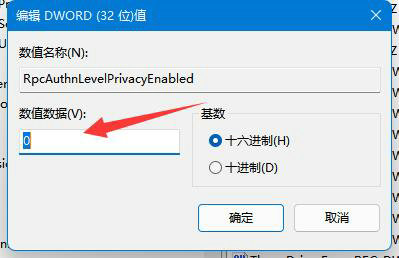
9、修改完成后,只要重启电脑就可以解决共享打印机无法连接问题了