win11远程桌面怎么用呢,其实方法很简单,用户使用远程桌面的情况一般是需要进行远程操作或者实在是不知道如何操作而让别人帮忙远程协助,用户只需要打开设置然后找到系统远程桌面的选项,就可以打开设置界面了。当用户使用远程桌面的时候还有一些细节需要设置,下面就给大家提供win11远程桌面怎么用方法介绍。
win11远程桌面怎么用
1.我们先打开Win11设置面板,然后点击左侧“系统”,再点击右侧“远程桌面”选项。打开“远程桌面”设置页面。
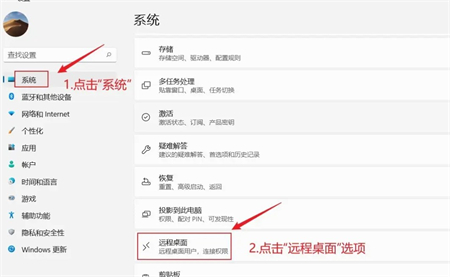
2.在“远程桌面”设置页面,我们点击“远程桌面”右侧的滑块按钮,开启“远程桌面”功能。接着会弹出“远程桌面设置”窗口,我们点击“确认”即可。
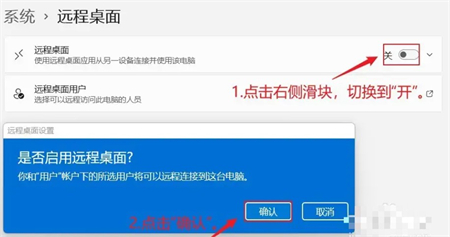
3.开启“远程桌面”功能后,在“远程桌面”页面会出现桌面的端口号和电脑名称,两个连接时需要的参数。我们点击下面的“远程桌面用户”选项,可以弹出一个窗口,在该窗口中可以看到具体有哪些人正在连接本台计算机。
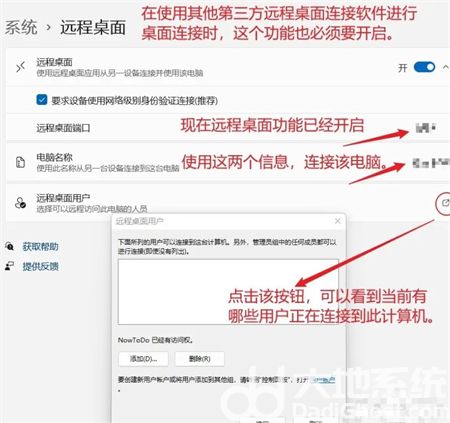
4.然后我们按下快捷键:Windows+Q,在搜索界面中我们输入:远程桌面,打开系统“远程桌面连接”应用。在该应用中我们输入相关信息参数,即可连接成功。
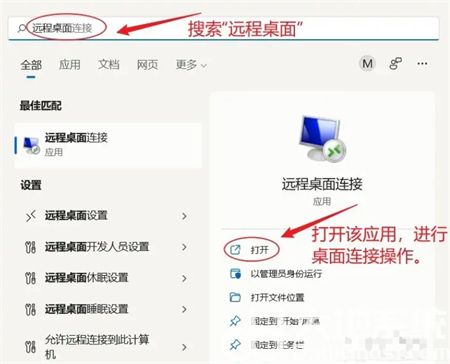
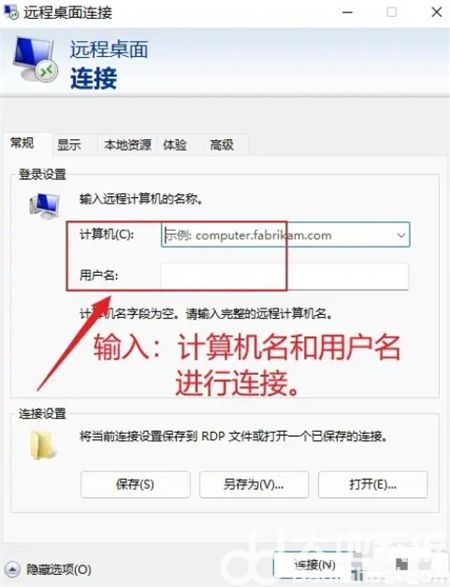
以上就是win11远程桌面怎么用的内容了,希望帮到大家哦。
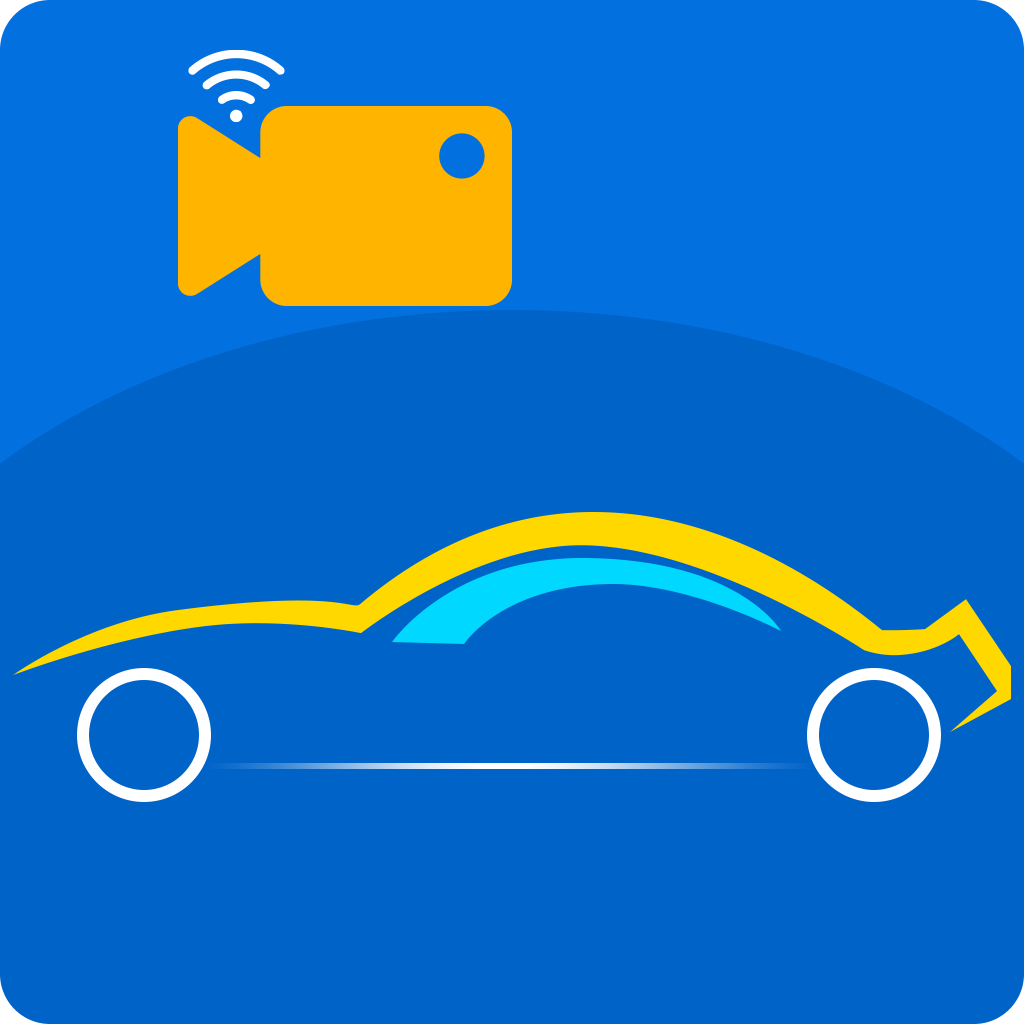
大小:26.0M

大小:24M
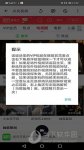
大小:5.49M

大小:47.8M

大小:21.8M