win10一直转圈进不去系统怎么办呢,当用户的win10系统出现问题的时候用户们就会发现自己的电脑一直在转圈开机,但是进不去系统,下面的win10一直转圈进不去系统解决方法可以帮助解决该问题,首先用户进入高级恢复选项,然后点击疑难解答选项并且选择启用安全模式。用户们进入后将近期安装的程序和驱动全部卸载掉。按照该方式就能够解决这个问题了,大家细节参考下面的内容。
win10一直转圈进不去系统怎么办
1、重启多次电脑直到显示恢复页面为止,在其中点击查看高级恢复选项。
2、接着我们点击疑难解答选项,选择高级选项里的启动设置,然后按下F4选择启用安全模式。
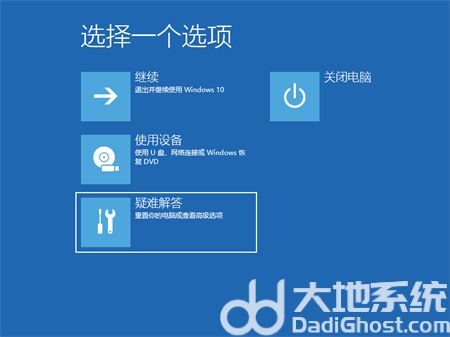
3、通过安全模式启动电脑后应该就可以正常进入系统了,此时我们进入控制面板并选择卸载程序,在其中将近期安装的程序和驱动全部卸载掉。
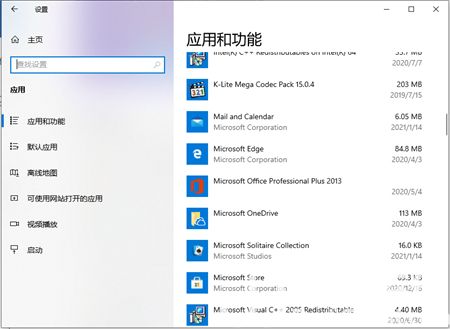
4、接着我们使用“win+R”组合键打开运行窗口,在窗口中输入“msconfig”并按下回车键。
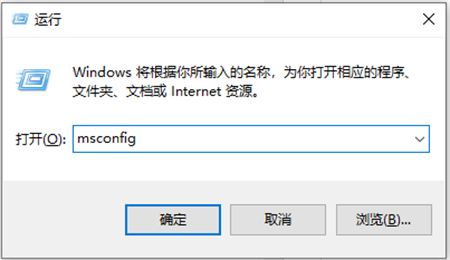
5、在弹出的窗口中点击切换到服务选项卡中,勾选上隐藏所有Microsoft服务后点击全部禁用,然后重启电脑即可。
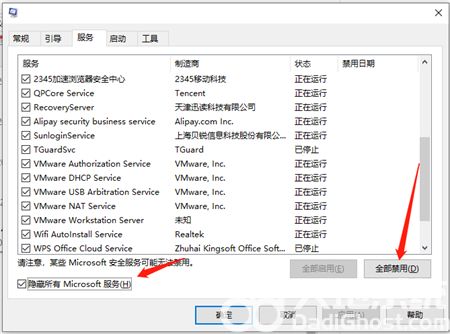
以上就是win10一直转圈进不去系统怎么办的解决方法,大家只需要按照上面的方法来进行操作,就可以解决win10系统开机一直转圈的问题了。

大小:65.8M
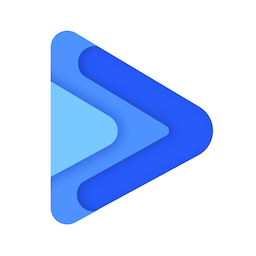
大小:5.8M
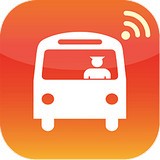
大小:87.2M

大小:

大小:126.1M