win10更改开机密码在哪里设置呢,用户首先要先从设置里面进入到账户设置的界面中,然后找到登录选项,进入后在右侧的密码点击就能进行更改密码,用户只需要按照系统的引导来进行操作就能简单地完成更改密码的步骤了,以下就是具体的win10更改开机密码设置位置介绍的内容。
win10更改开机密码在哪里设置
1、进入电脑桌面,点击左下角开始菜单图标里的设置图标,然后点击账户进入账户界面。
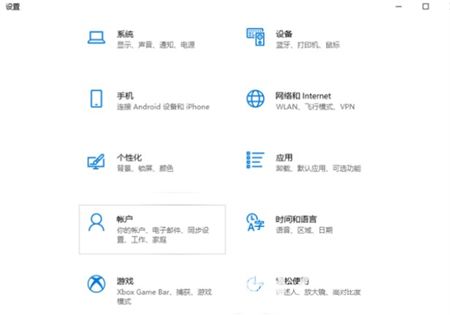
2、接着点击我们的登录选项,进入登录选项界面。
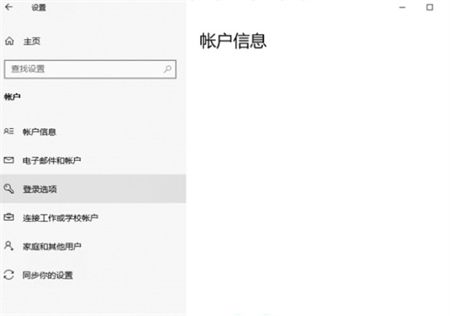
3、在登录选项内找到右侧的密码,然后点击展开,点击更改。
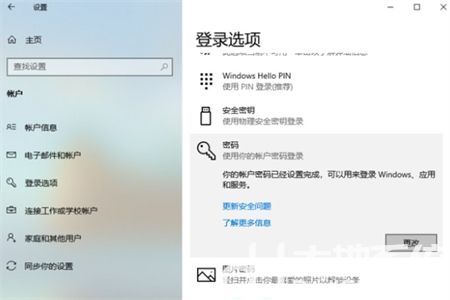
4、点击更改后需要我们输入当前的密码,然后点击下一页。
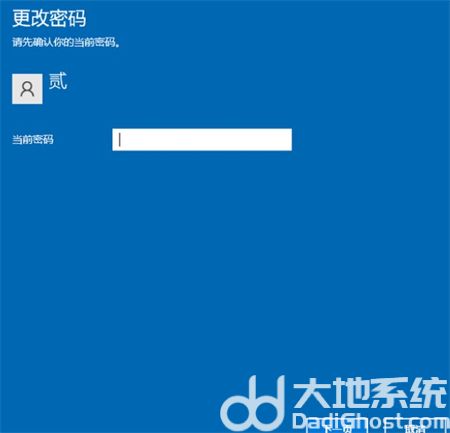
5、接着输入我们需要更改的新密码就可以了,输入完成后点击下一页,根据提示重启计算机即可。
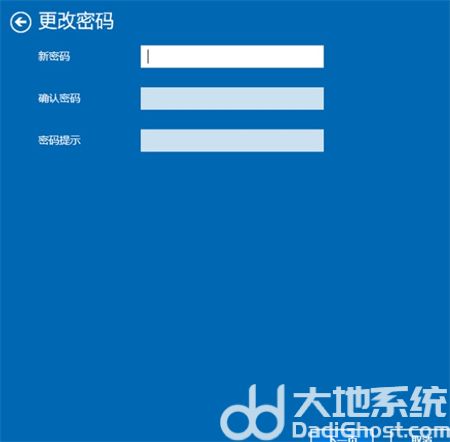
以上就是win10更改开机密码在哪里设置的内容,希望可以帮到大家。