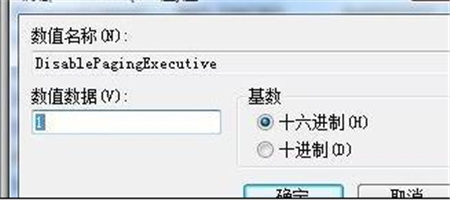win7怎么优化物理内存呢,优化物理内存的话用户们的系统就可以提高内存的容量,从而可以进行更多的任务的运行执行,但是用户们不会操作优化物理内存,所以这里就带来了关于win7优化物理内存方法介绍的内容,针对此问题为大家解决优化物理内存的过程。此方法十分的容易实现哦。
win7怎么优化物理内存
1、“win+R”快捷键打开运行输入“regedit”,点击确定打开。
2、进入注册表编辑器,依次点击“HKEY_LOCAL_MACHINESystemCurrentControlSetControlSession ManagerMomoryManagement”,找到右侧中的“LargeSystemCache”双击打开。
3、在打开的窗口中将“数值数据”改为“5”,点击确定保存。

4、再双击打开“SecondLevelDataCache”,将其数值数据改为“512”,点击确定保存。
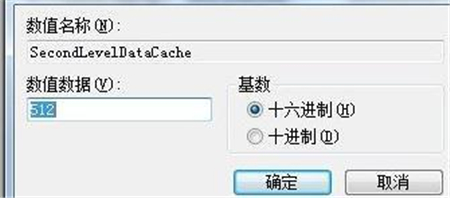
5、最后找到“DisablePagingExecutive”双击打开,将窗口中的“数值数据”改为“1”,点击确定保存即可。