重装系统后软件一键还原教程是怎样的?重装系统后软件一键还原数据是我们必不可少的一项操作,不过很多小白用户们重装系统一键还原系统后都不知道该如何操作。那么今天小编就抽出中秋放假的时间,为大家提供重装系统后软件一键还原教程。
重装系统一键还原步骤如下:
一、系统世家下载Windows一键还原软件官方版
二、安装Windows一键还原软件
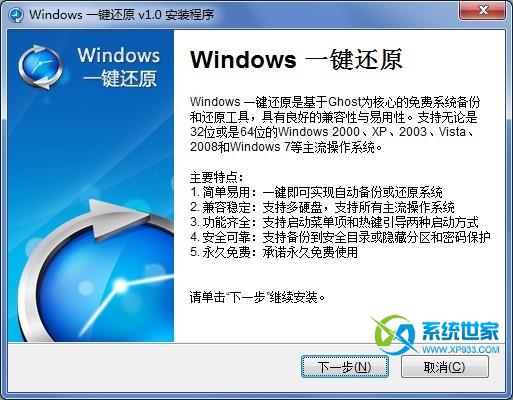
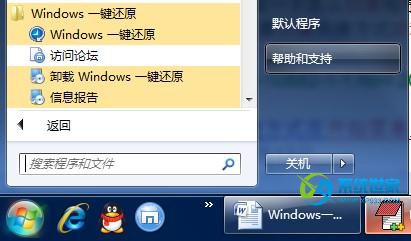
三、windows一键还原软件还原操作系统
要使用还原功能,首先我们要曾经使用该工具备份过系统,有了备份才能还原,这里上面我们已经备份过一次了,所以有显示已备份,可以选择。
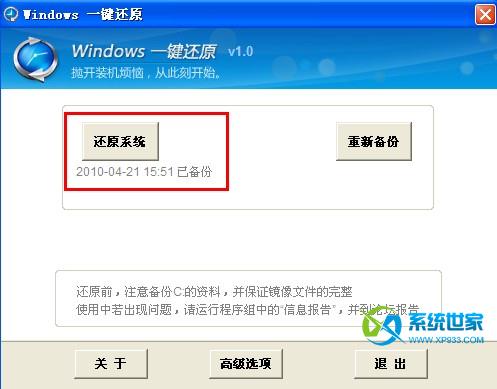
选择是就重新启动电脑进行系统还原。

重新启动电脑后就进入一键还原开始使用上一次的备份文件 SYS.GGH 进行系统还原了。完成到100%后就会重新启动进入到你备份的操作系统。

完成还原后会弹出结束对话框,重启后系统便会自动进行还原操作了。
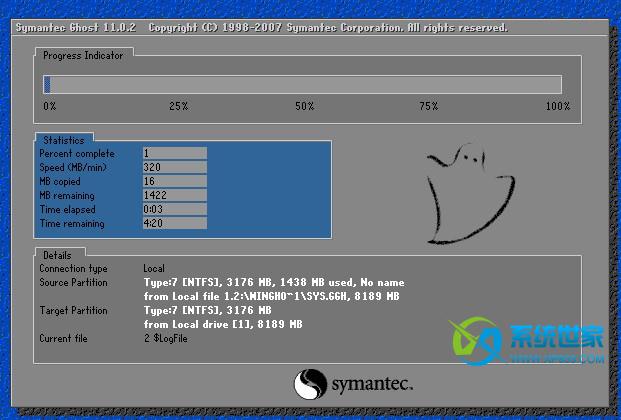
四、windows一键还原软件还原操作系统
打开一键还原软件,点击备份系统。
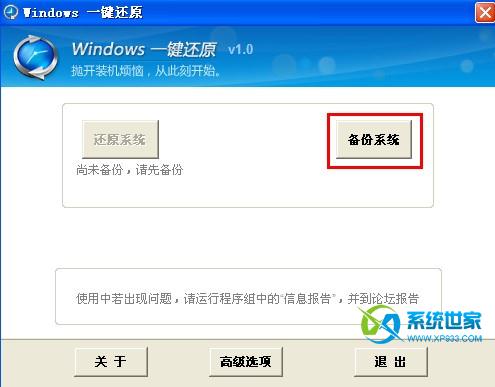

在弹出的对话框里选择是,就会重新启动电脑进行系统的备份操作了。
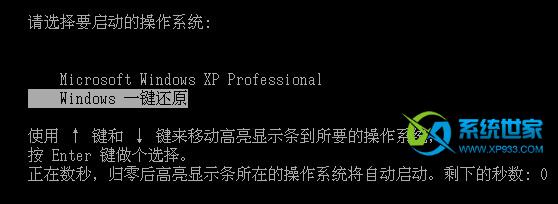
在重新启动后我们可以看到系统菜单下多了一个 Windows 一键还原 的选项。

这里会进入DOS下启动一键还原工具进行系统备份。
备份完成后即会重新启动电脑。
如上所述的全部文章内容就是相关重装系统一键还原教程了,如果还有不知道重装系统一键还原数据的话,就可以跟着小编上述提供的步骤去操作了,希望对你有所帮助。想要了解更多的怎么重装电脑系统教程吗?记得关注小编的资讯,小编会不时更新!