最近有非常多的网友问小编有没有微软系统重装教程?他们使用的微软系统崩溃了,所以急需系统重装方法来学习重装系统。其实小编告诉大家,微软系统重装方法还是比较简单的,网友们看完下面的简单实用微软系统重装教程一定可以掌握重装微软系统方法。
1、打开下载的系统镜像文件,右击选择“解压到Ylmf_Win7_Ultimate_X86_201407.iso”。如图1所示
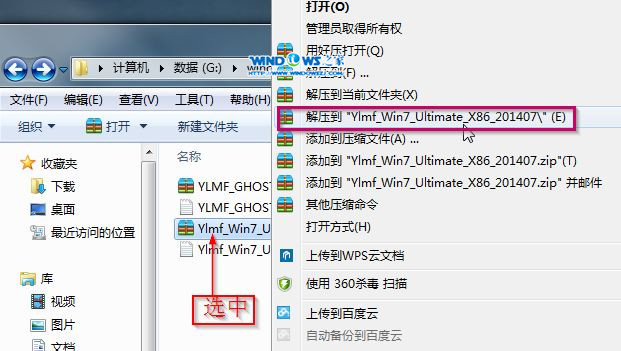
简单实用微软系统重装教程图1
2、双击“setup.exe”.如图2所示
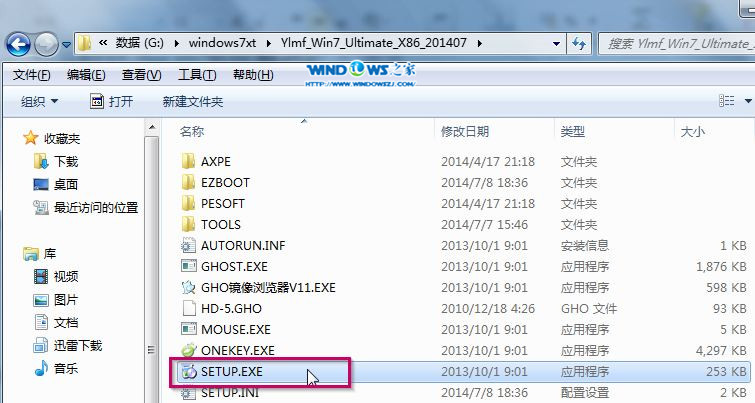
简单实用微软系统重装教程图2
3、点击“安装WIN7X86系统第一硬盘分区”。如图3所示
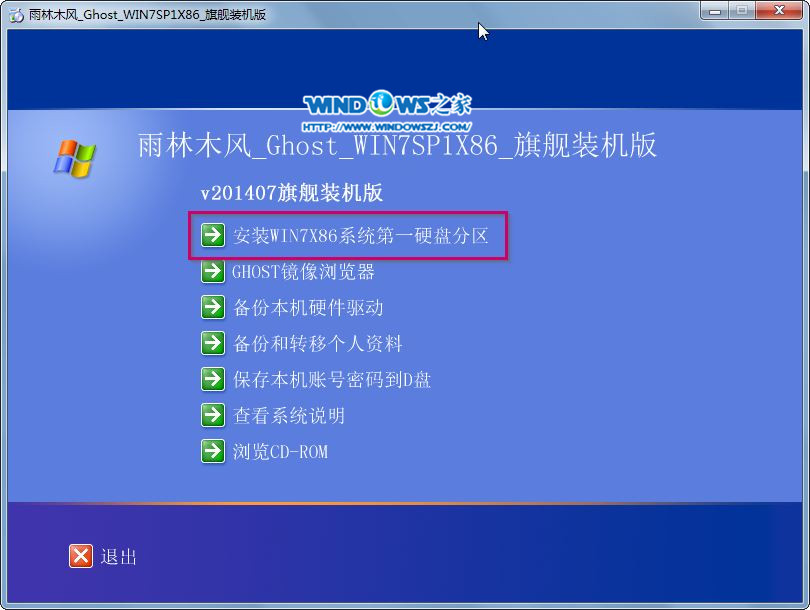
简单实用微软系统重装教程图3
4、选择“安装”,点击“打开”之后选择映像文件(扩展名为.iso),最后选择“确定”。如图4所示
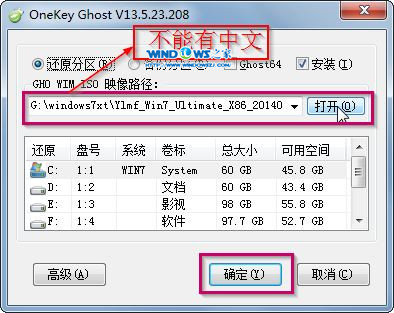
简单实用微软系统重装教程图4
5、选择“是”。如图5所示
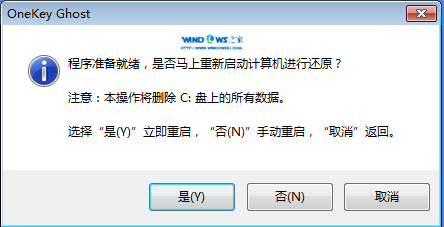
简单实用微软系统重装教程图5
6、之后会是这样一个进度条,如图6所示
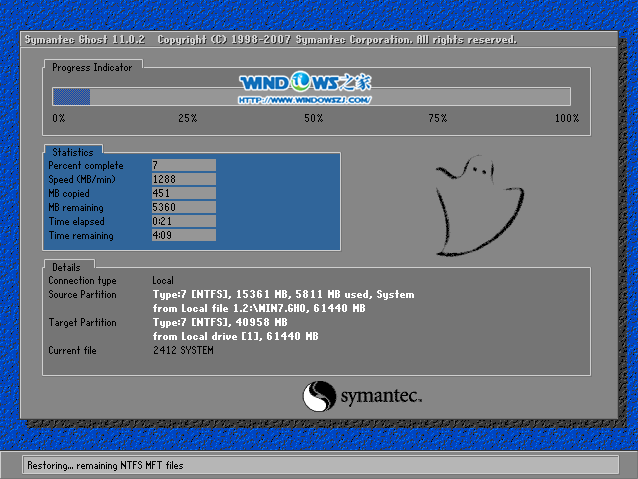
简单实用微软系统重装教程图6
7、等到100%就会弹出这个画面,如图7所示

简单实用微软系统重装教程图7
8、初始化,如图8所示
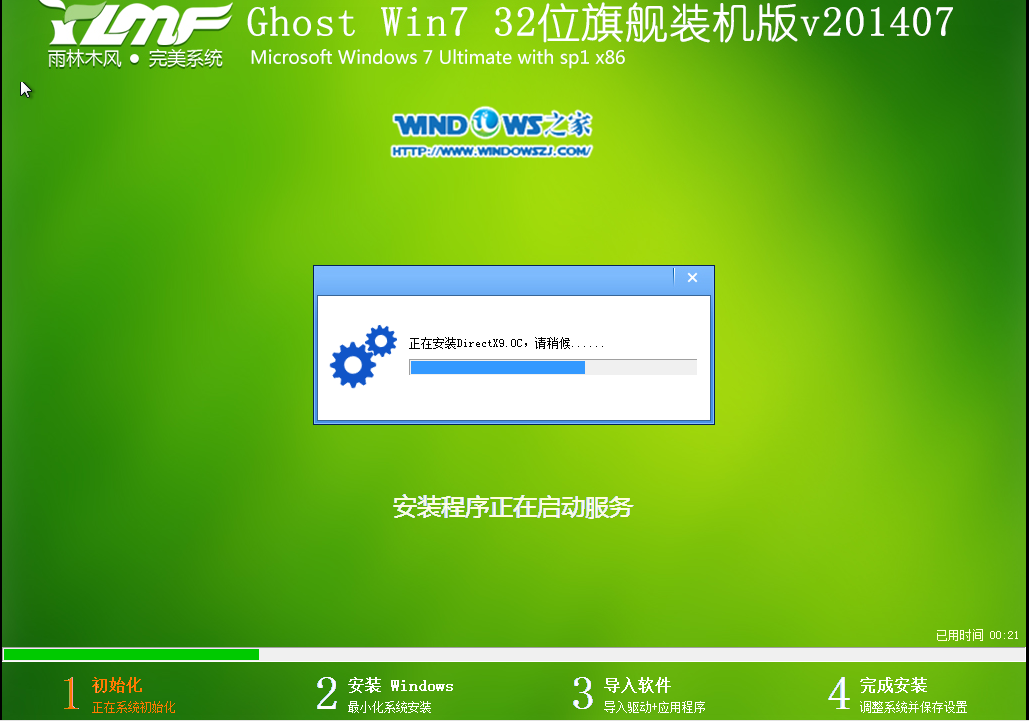
简单实用微软系统重装教程图8
9、安装windows,如图9所示

简单实用微软系统重装教程图9
10、导入软件,如图10所示
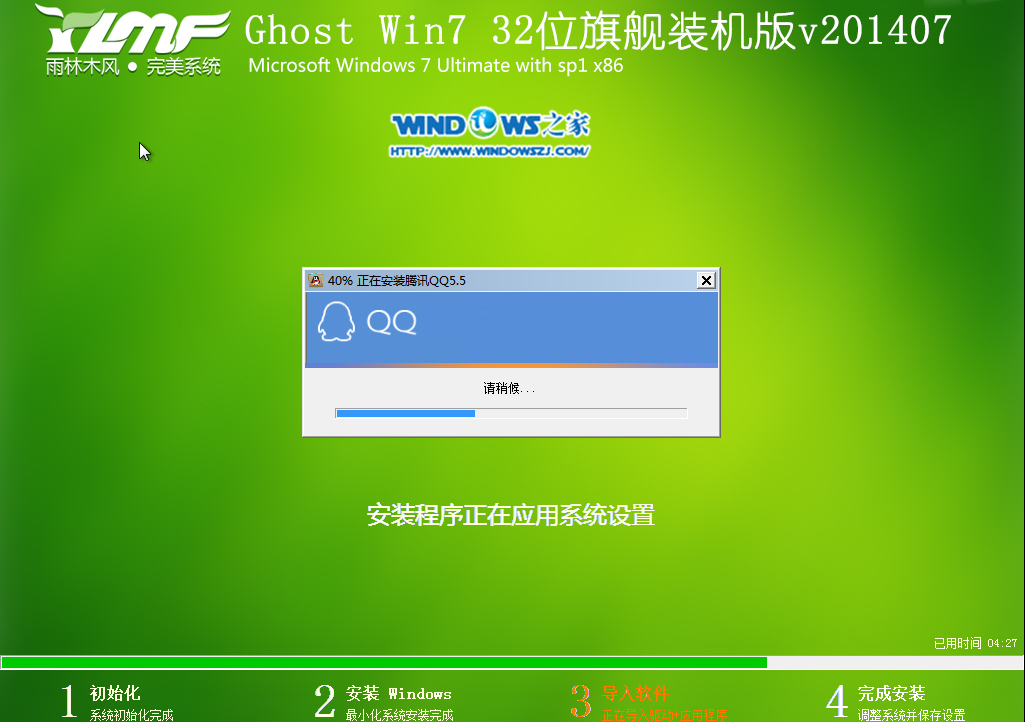
简单实用微软系统重装教程图10
11、安装程序正在为首次使用计算机做准备—安装程序正在检查视频性能。如图11、图12所示
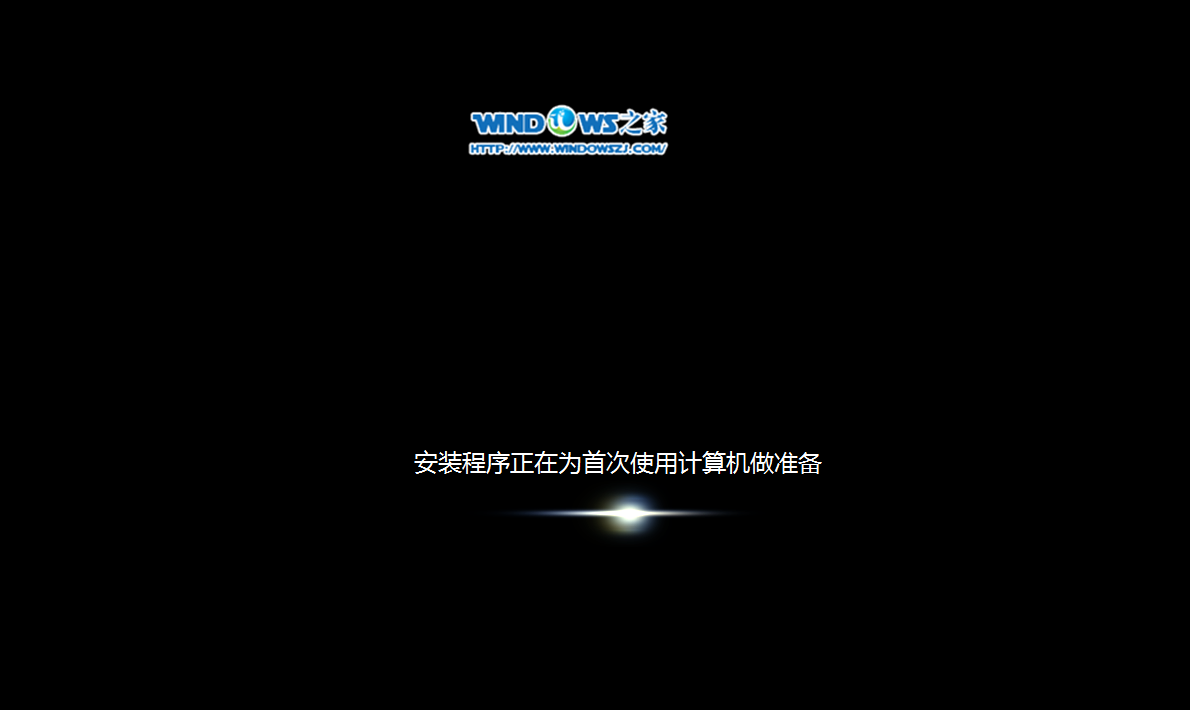
简单实用微软系统重装教程图11
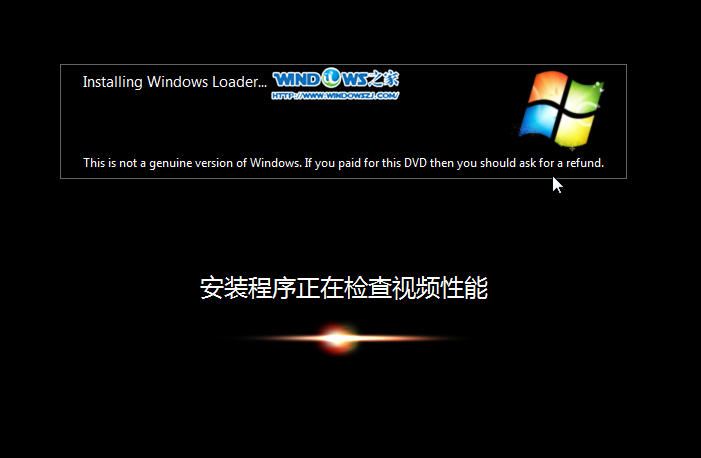
简单实用微软系统重装教程图12
12、出现这个画面,怎么重装win7我们就已经学会了。如图13所示,想要学习笔记本电脑重装的网友可以参考宏基笔记本重装系统教程。
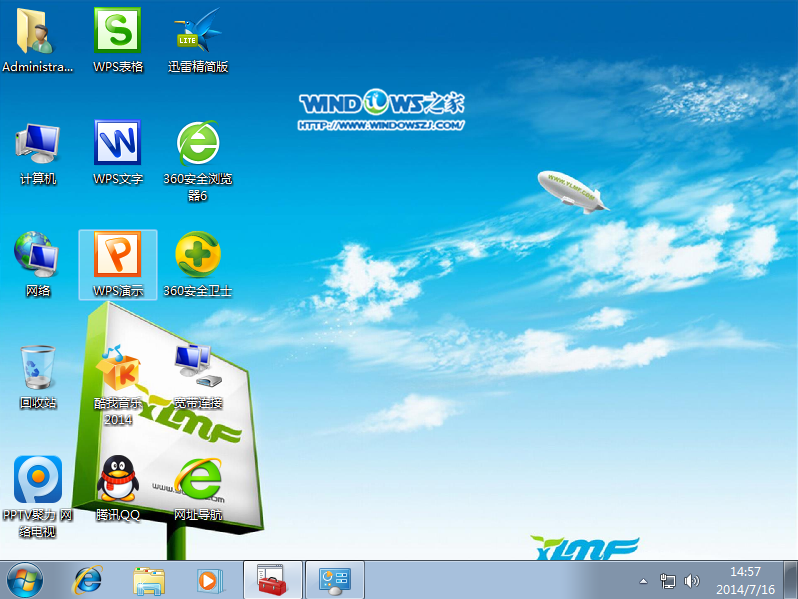
简单实用微软系统重装教程图13
综上所述的全部内容就是小编为网友们带来的简单实用微软系统重装教程了,相信网友们看完上面的微软如何系统重装教程都知道小编没有忽悠大家吧,重装微软系统真的很简单吧。那就抓紧动手去实践下,说不定自己动手,会有更大的收获。喜欢小编的教程可以收藏起来。