安装windows7纯净版的系统的方法非常多,网友们有听过win7纯净安装盘安装系统方法吗?大部分网友都对安装盘安装系统不太了解,不过没有关系,因为今天小编就要把win7纯净安装盘安装系统教程提供给大家,让网友们都能学会学会使用安装盘安装系统。
1、首先下载Ghost Win7系统镜像“DNGS_GHOST_WIN7_SP1_X86_V2014_12.iso”到本地硬盘上(这里下载在D盘上);
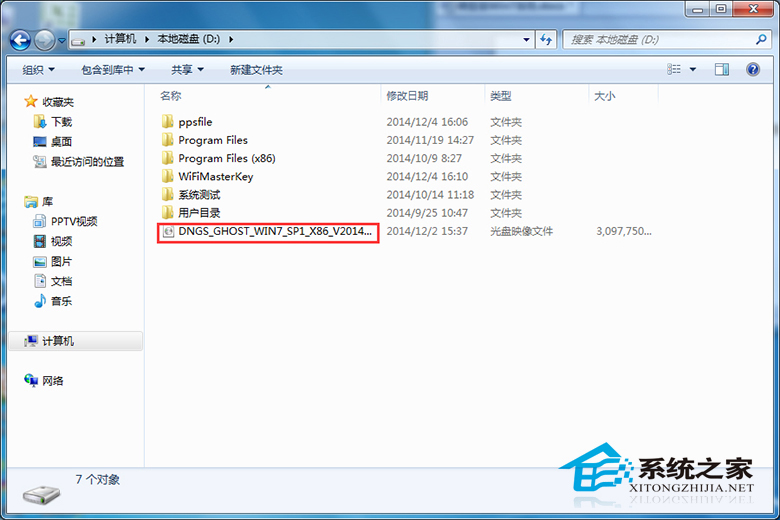
win7纯净安装盘安装系统教程图一
2、解压所下载的“DNGS_GHOST_WIN7_SP1_X86_V2014_12.iso”镜像;
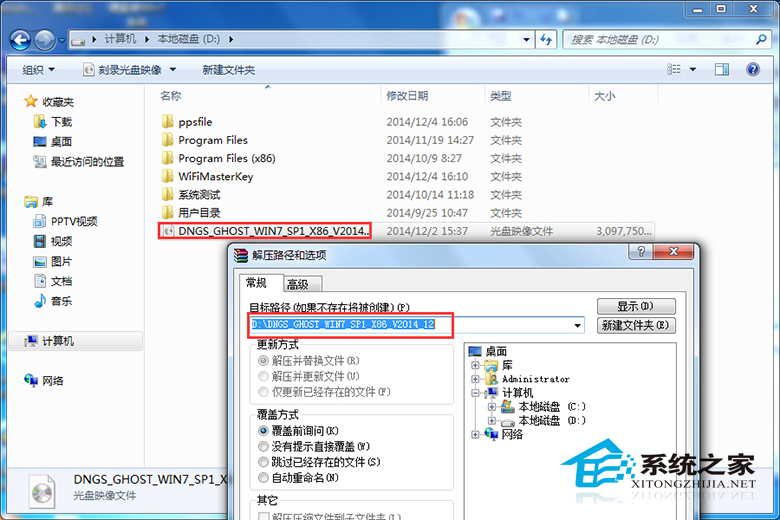
win7纯净安装盘安装系统教程图二
3、解压出来的文件夹内容;
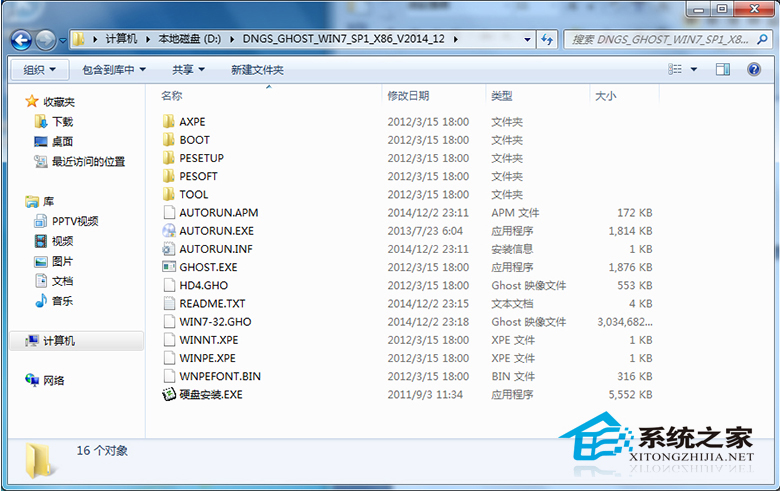
win7纯净安装盘安装系统教程图三
4、把“WIN7-32.GHO”和“硬盘安装.EXE”两个文件剪切到磁盘根目录下,这里选择放在D盘里;
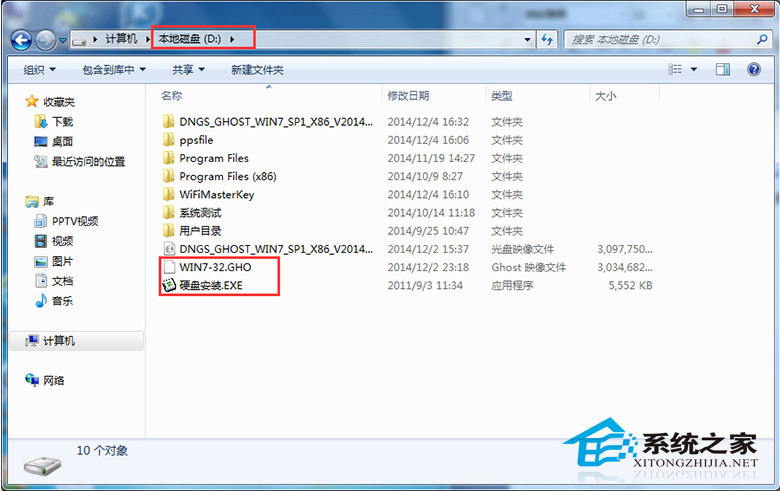
win7纯净安装盘安装系统教程图四
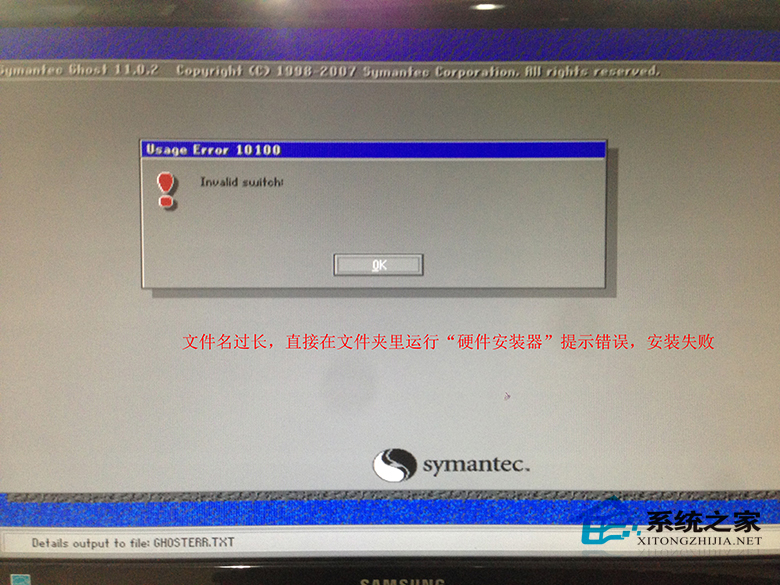
win7纯净安装盘安装系统教程图五
5、双击“硬盘安装.EXE”,选择“C盘”(C盘为系统磁盘),插入映像文件WIN7-32.GHO,接着点击执行,如图所示:
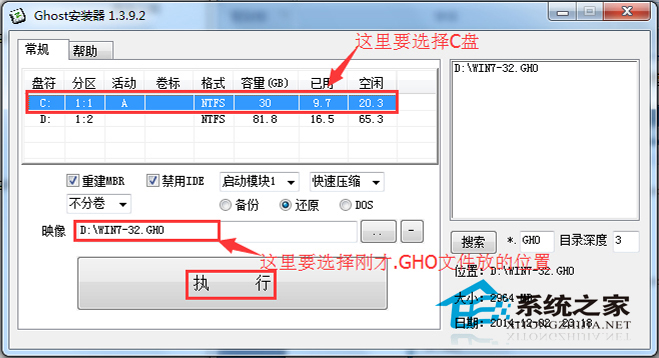
win7纯净安装盘安装系统教程图六
6、选择“执行后”电脑会自动重启,格式化C盘,还原数据;
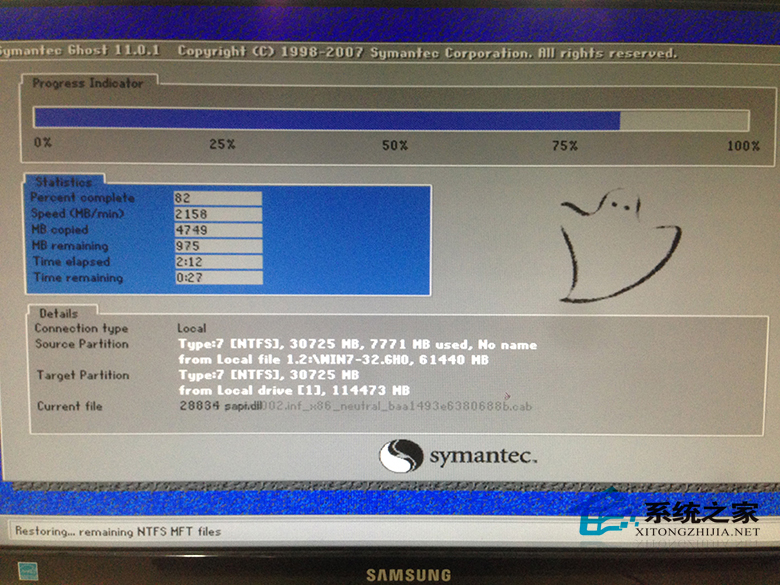
win7纯净安装盘安装系统教程图七
7、数据还原之后,自动重启,进入驱动安装界面;
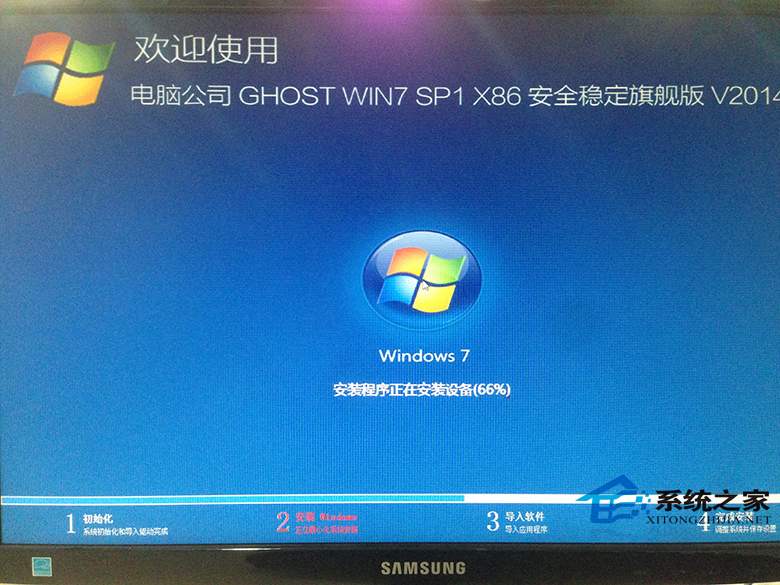
win7纯净安装盘安装系统教程图八
8、驱动程序安装完成之后,再次重启,进入全新的Win7系统界面,不会重装系统的网友可以参考电脑系统重装步骤。
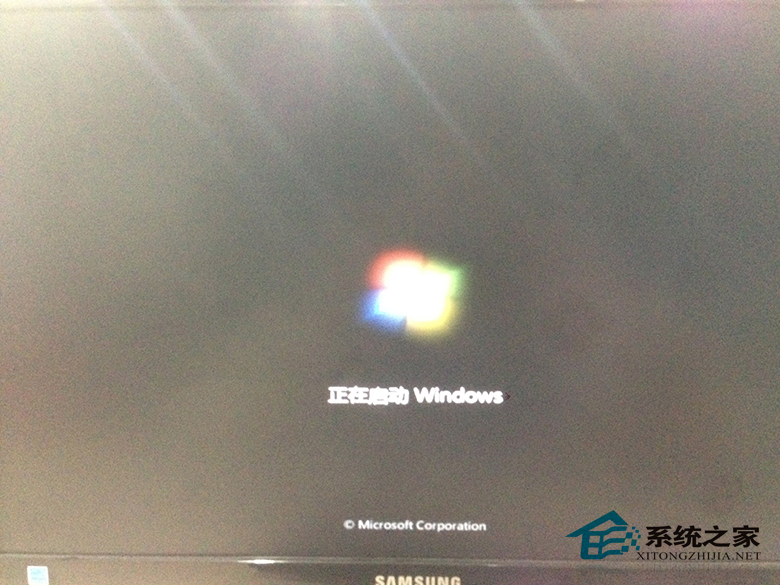
win7纯净安装盘安装系统教程图九
以上的全部内容就是小编为网友们带来的win7纯净安装盘安装系统教程了,其实使用安装盘安装系统还是比较简单的,也没有特别麻烦的步骤,所以适合大众网友使用。网友们都快去尝试使用安装windows7纯净版系统,在安装系统的过程中遇到问题,都可以来咨询小编。