一键重装系统u盘版方法是啥,现在都流行u盘重装系统了,我们身边都有闲置u盘,所以我们可以使用u盘进行重装系统,u盘重装系统与光盘相比,u盘更便于存放,有利于数据的保护。那就让小编告诉你一键重装系统u盘版教程。
win7系统安装教程
首先到网上下载并安装U盘制作软件“小白一键u盘装系统工具”,并将U盘插入电脑中,建议插入台式机后置USB接口;
然后从“点击小白一键u盘装系统工具”:

一键重装系统u盘版图1
软件启动后首先会检测插入的U盘,检测到后会显示出来:
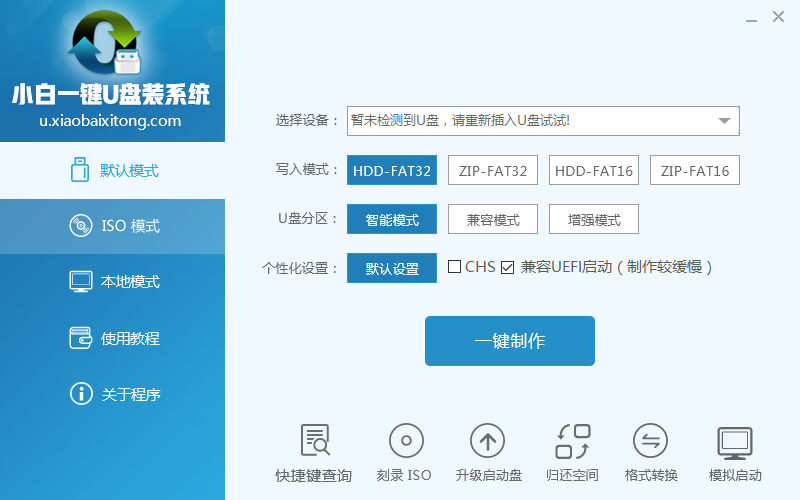
一键重装系统u盘版图2
直接点击“一键制作”按钮即可,稍等一会即弹出成功的提示信息,我们点取消;
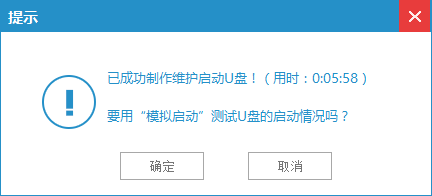
一键重装系统u盘版图3
然后,根据提示拔插一次U盘,在重新插入之后,将你准备好的GHO文件复制到U盘的GHO或根目录下:
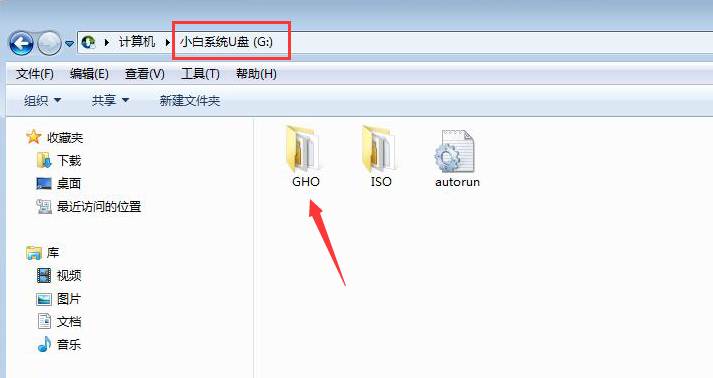
一键重装系统u盘版图4
好了,到这里你的U盘已经可以用来安装系统或维护电脑了。
然后将这个制作好的U盘插到需要用U盘安装的电脑中,然后从U盘引导系统(有的电脑在刚开机时按F9或F12可选择从USB启动);
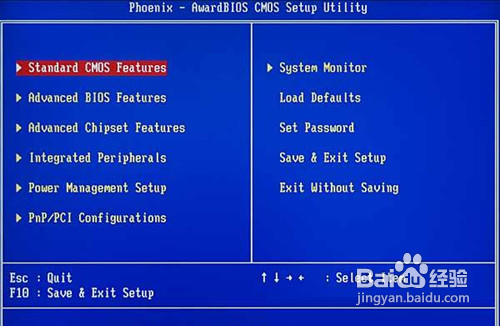
一键重装系统u盘版图5
成功从U盘启动后,我们选择【01】运行 小白系统 Win8PEx64正式版(支持UEFI等主板):
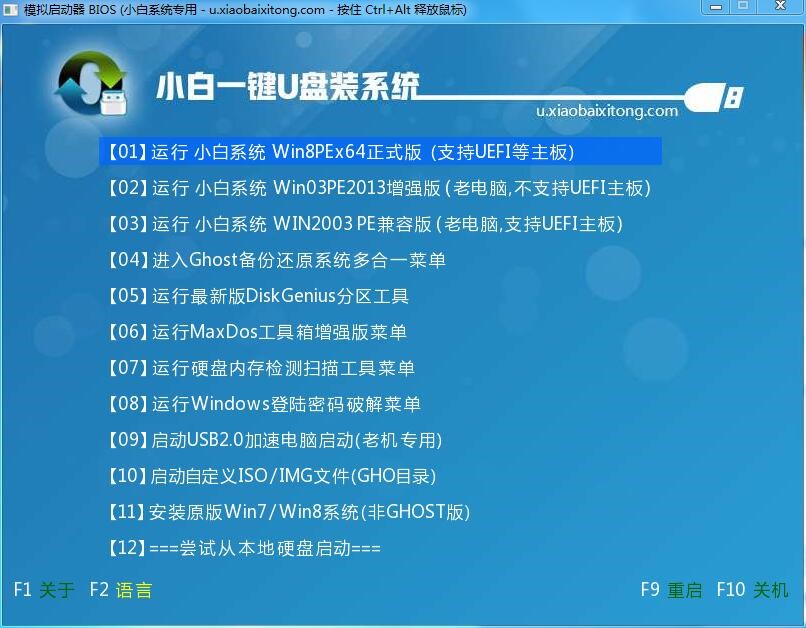
一键重装系统u盘版图6
进入小白系统PE后,我们直接双击桌面上的“小白一键备份还原”图标,程序会自动找到你刚放到U盘根目录下的GHO文件:
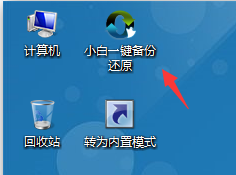
一键重装系统u盘版图7
我们点击确定按钮即可:
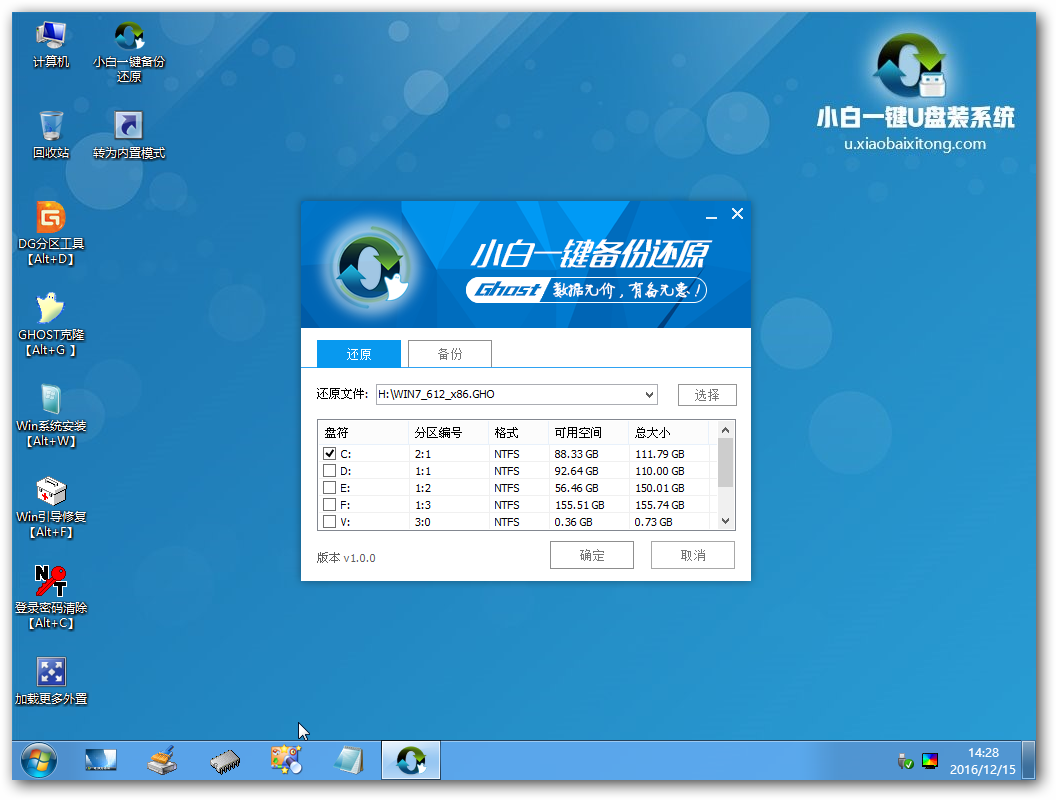
一键重装系统u盘版图8
选好正确的GHO后,则再在下面选择“还原分区”(你的系统要安装在哪个分区),最后单击“确定”按钮,弹出确认的对话框:

一键重装系统u盘版图9
选择“是”按钮后继续,开始安装系统了:
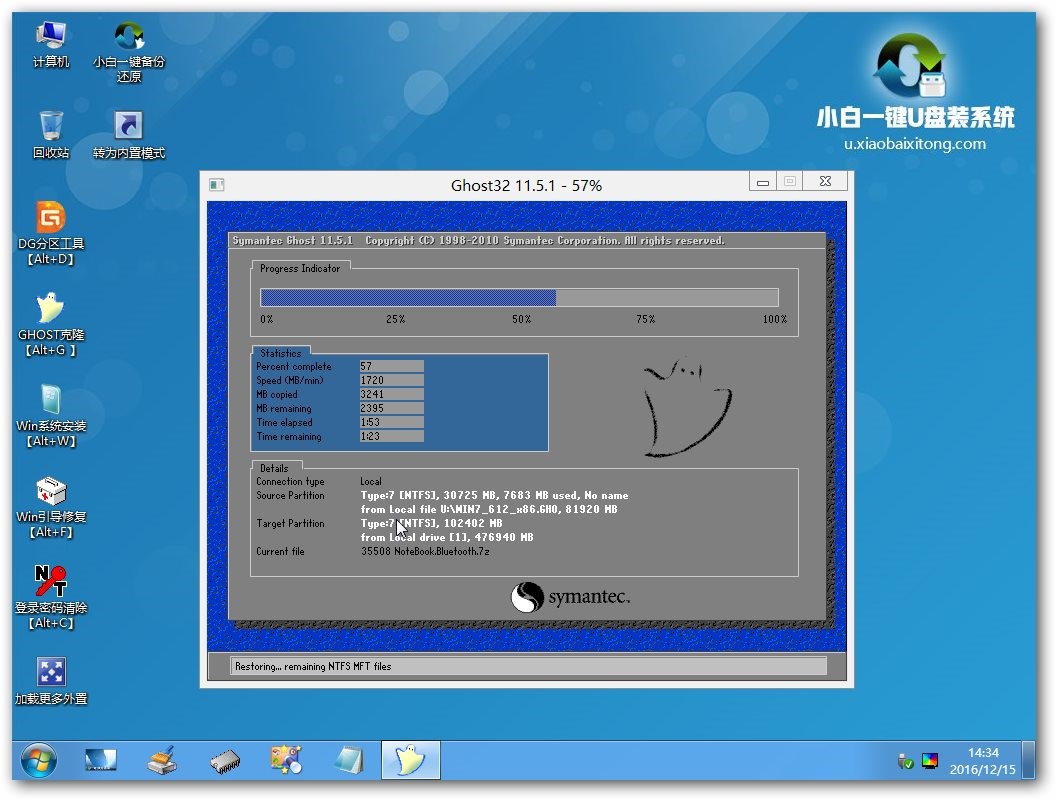
一键重装系统u盘版图10
这就是小编给你们提供的一键重装系统u盘版教程了,供大家伙参考收藏,u盘重装系统优点在于可以将系统镜像文件复制到u盘内,方便安装系统时使用;若u盘有足够大的空间,则可以多放几个系统镜像文件方便使用。使用简单,使用电脑主板能够支持usb启动即可使用。扩展阅读:win7系统重装一键u盘装系统

大小:1.72 MB
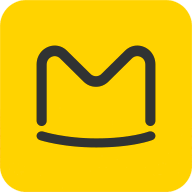
大小:87.5M

大小:26.1M
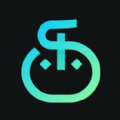
大小:37.1M

大小:7.7M