许多人遇到c盘内存不足时都会选择重装系统,因为重装系统会格式化数据并清理系统垃圾,所以会给c盘空出许多空间。但因为重装系统会格式化数据,这对于电脑中存有许多重要文件的朋友而言是难以下手的,所以有没有什么更好的解决方法呢?下面小编教大家不重装系统扩大c盘的小技巧。
工具/原料:
系统版本:Windows 10系统
品牌类型:Alienware X17
方法/步骤: 进磁盘管理内对c盘拓展卷:
1、鼠标右击计算机,选择其中的管理选项。
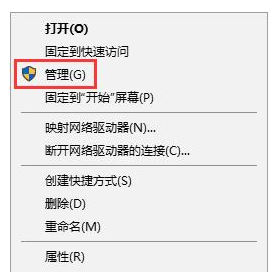
2、在计算机管理页面中选择存储中的磁盘管理。
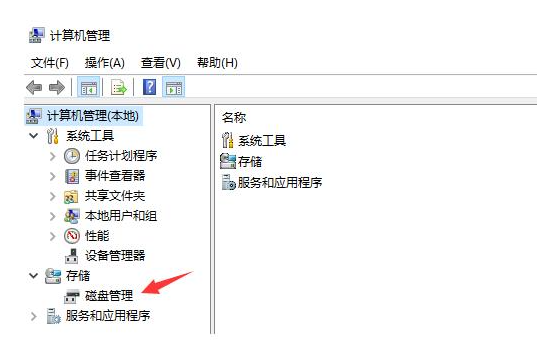
3、接下来就可以看到目前磁盘分区情况。
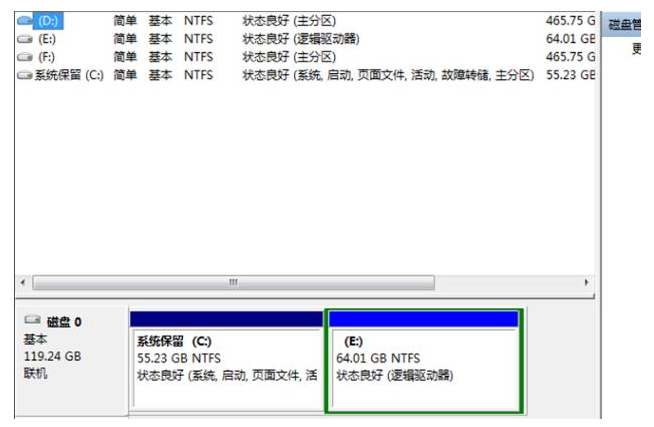
4、右击c盘临近的磁盘,这里是e盘,选择卷压缩。
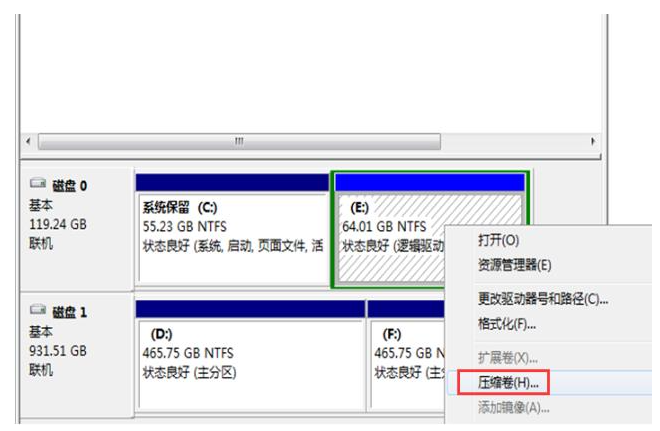
5、随后系统会提示你最大能压缩的范围,自行调整后点击压缩。
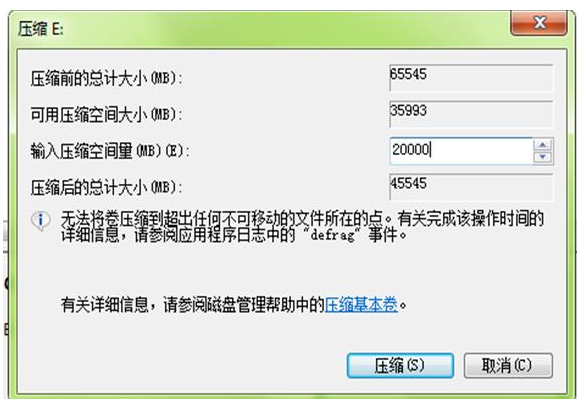
6、这时候靠近e盘的位置就能看到压缩出来的空间了,由于必须要挨着的磁盘才能添加到c盘内,所以目前的e盘里所有东西需要全部转移走,然后将e盘删除,记得提前备份e盘中的数据。
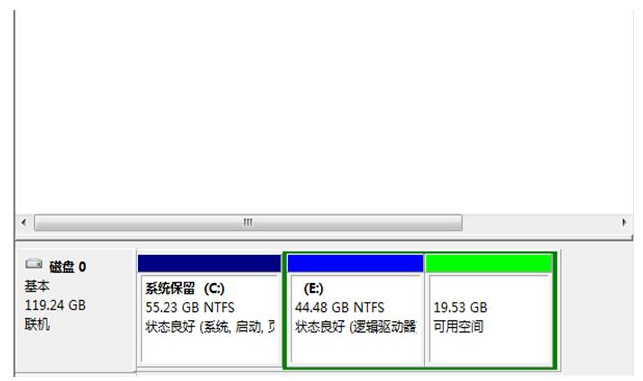
7、接下来,鼠标右击c盘,会弹出扩展卷的选项。如果不进行上一步的操作的话这个选项会是灰色的,我们便选取不了。
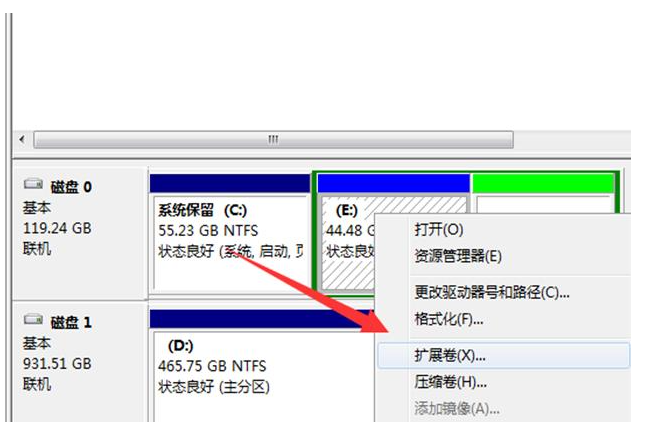
8、随后把磁盘点击添加进去,然后点击下一步,添加成功之后,你的C盘就会增加许多空间。
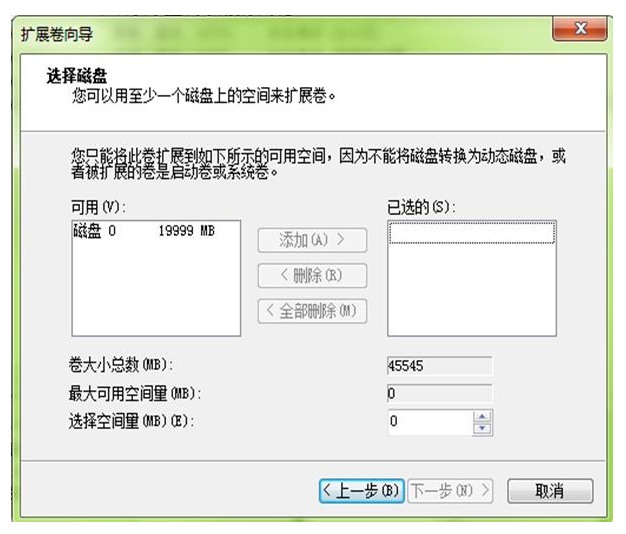
总结:以上就是不重装系统怎么扩大c盘容量的方法,希望能够帮助到大家。