固态硬盘如何重装系统的教程其实并不难,和u盘的方法其实是大同小异的,我们同样可以也可以利用重装系统软件来制作u盘启动盘,那具体步骤如下固态硬盘如何重装系统的教程,我们接着往下看吧。
工具/原料:
系统版本:windows7系统
品牌型号:联想小新Pro14
软件版本:小白一键重装系统v2290,一个8g内存以上的固态硬盘
方法/步骤:
固态硬盘重装系统步骤教程:
1、首先我们首先需要制作启动盘,在电脑上搜索下载安装小白一键重装系统软件,点击打开软件插入空白固态硬盘,选择制作系统模式点击开始制作即可。
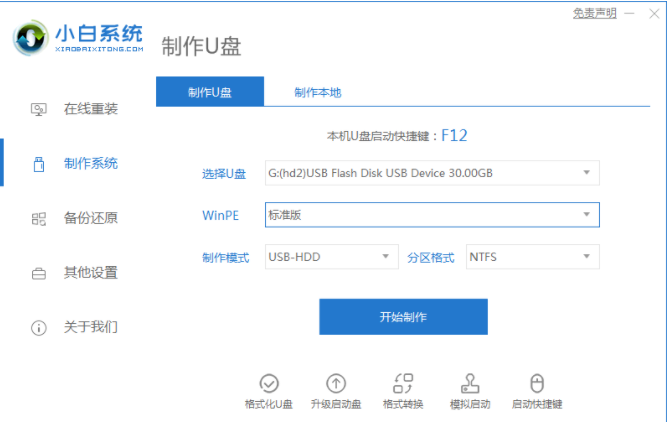
2、此时选择windows7 64位 旗舰版后,点击开始制作。
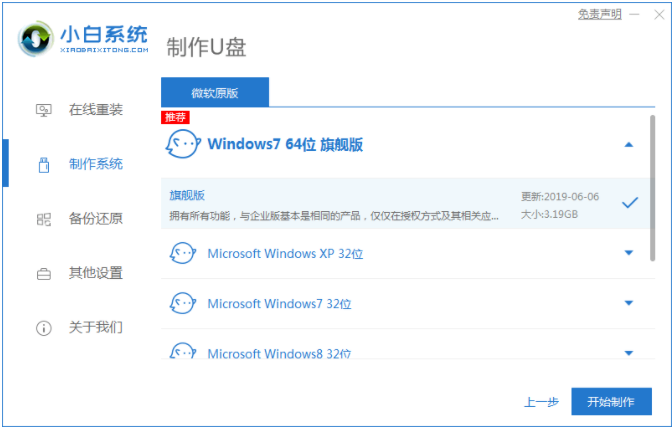
3、在制作启动盘前需要提前备份好重要文件资料哦!避免文件丢失。
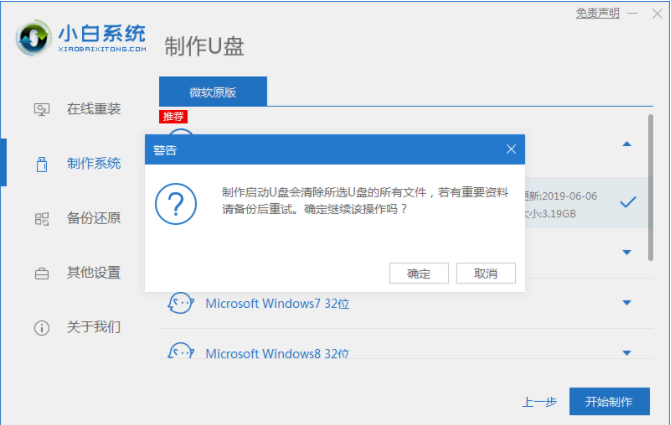
4、请大家耐心等待电脑制作启动盘。
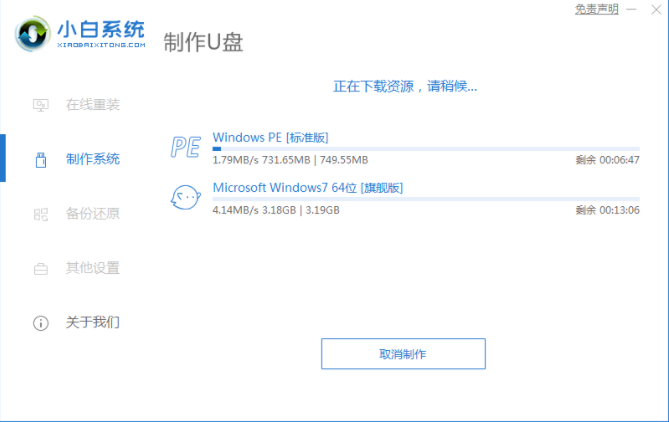
5、启动盘制作工具完成,重启电脑时要按热键,软件一般将会告诉你你的电脑热键,调出启动项列表界面。
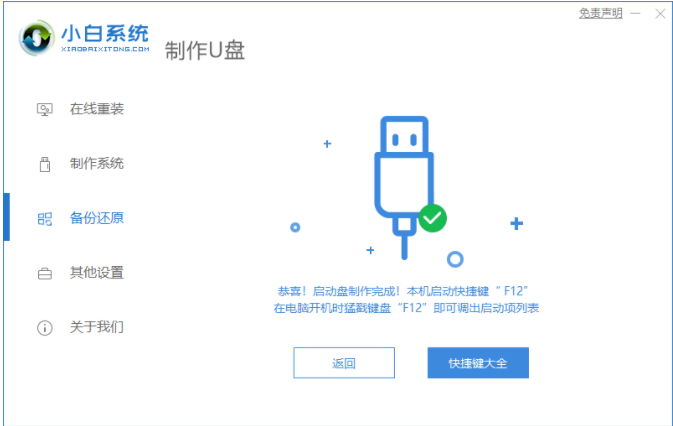
6、进入界面后在Boot里选择Boot Option #1,随后再选择UEFI:KingstonDT 101 II PMAP。
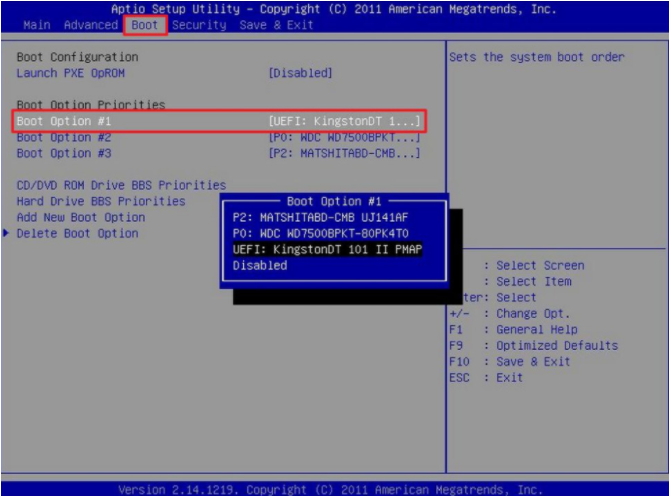
7、请大家继续耐心等待软件安装win7系统。系统安装完后重启即可成功安装win7

总结:
1、打开小白一键重装系统软件,插入固态硬盘后点击开始制作;
2、选择windows7 64位 旗舰版,再点击开始制作;
3、耐心等待启动盘制作,制作完成点击预览;
4、进入界面之后在Boot里选择Boot Option #1,选择UEFI:KingstonDT 101 II PMAP;
5、选择之后继续耐心等待软件安装,系统安装完后点击重启电脑;使用固态硬盘安装系统成功。