有些用户想要给笔记本windows7系统重装来修复解决一些电脑系统故障问题,但是由于自己是新手小白,不知道电脑如何重装系统怎么办?下面就教下大家简单的电脑重装系统步骤.
工具/原料:
系统版本:windows7旗舰版
品牌型号:华为MateBook X Pro
软件版本:小白一键重装系统V2290
方法/步骤:
方法一:利用小白系统软件在线重装win7系统
1、首先在电脑上自行下载安装好小白一键重装系统工具并打开,选择我们需要安装的win7系统,点击安装此系统,点击下一步。
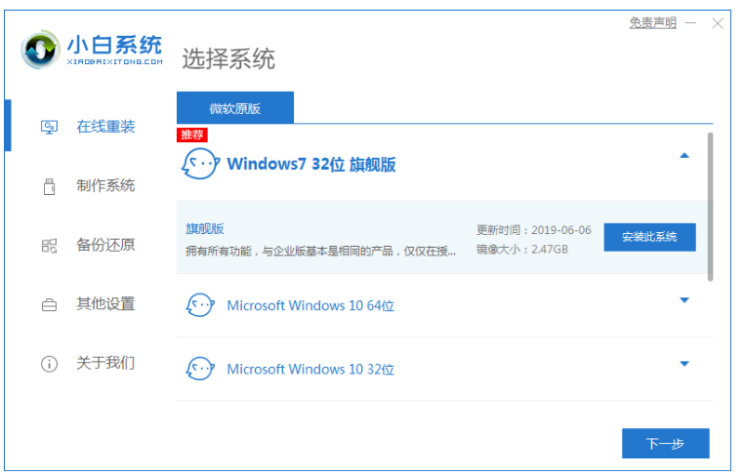
2、小白系统软件此时将会开始下载win7系统镜像文件资料等等,请保持电脑网络的畅通。
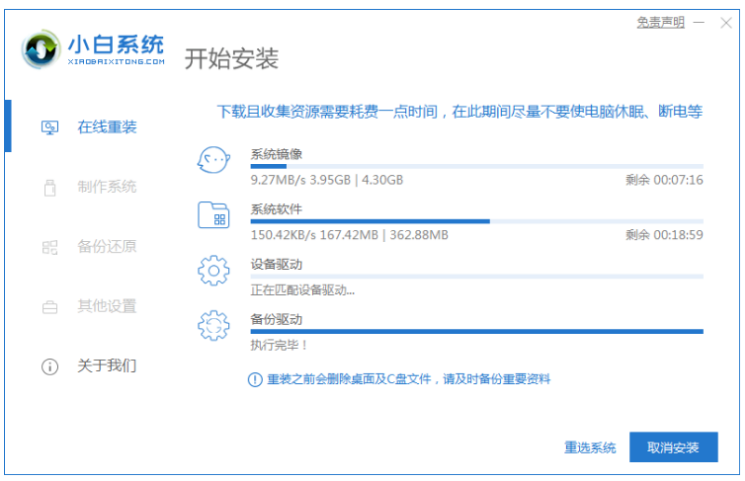
3、下载完成之后就会进行环境部署,点击立即重启电脑即可。
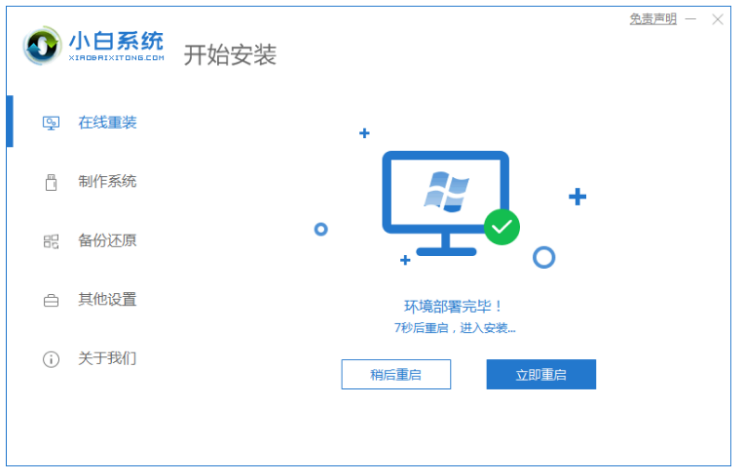
4、当电脑重启之后,进入到windows启动管理器的界面,选择第二个选项,按回车键进入PE系统界面。
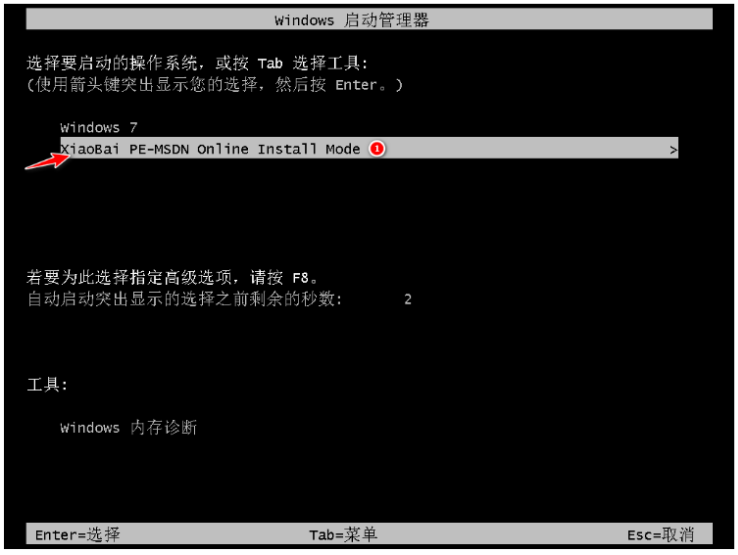
5、硬盘分区,修复引导过程中,耐心等待。
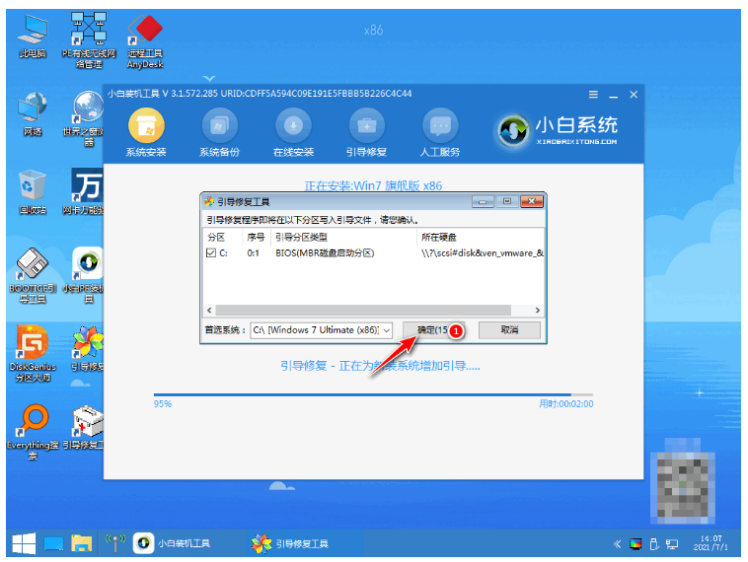
6、系统安装完成后,耐心等待系统重启电脑进入部署。
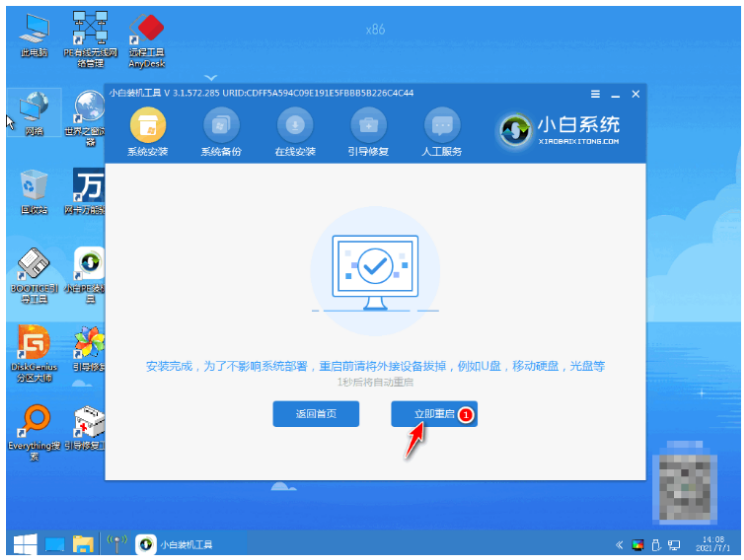
7、耐心等待重启电脑后进入新系统桌面即电脑重装win7系统完成。
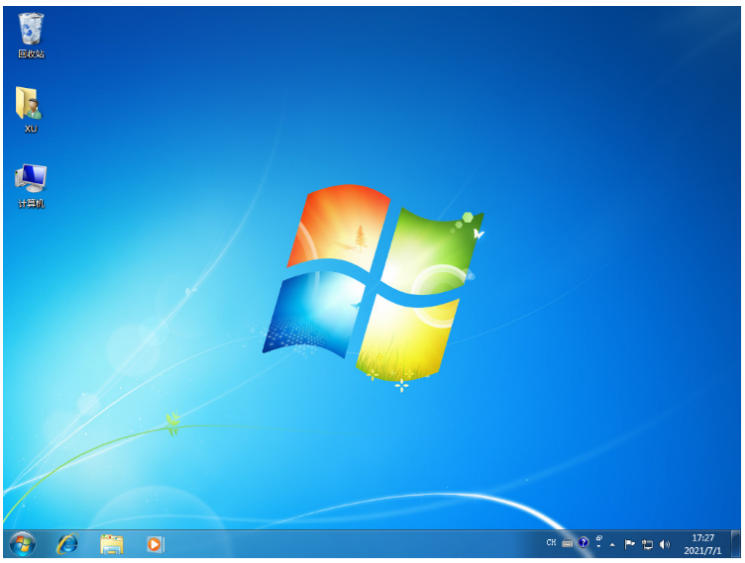
方法二:小白U盘一键安装win7系统
1、首先下载安装小白一键重装系统并打开,把U盘插入电脑上,点击在线重装,选择需要安装的系统,点击下一步。
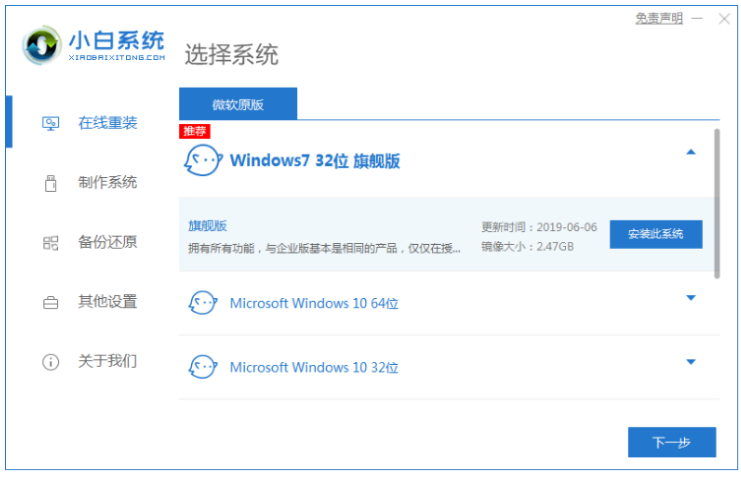
2、选择好了之后点击安装即可。
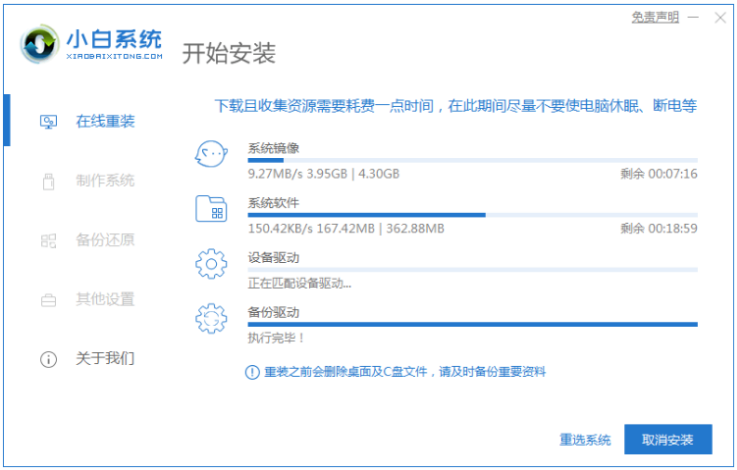
3、系统环境部署完毕之后,点击立即重启电脑。
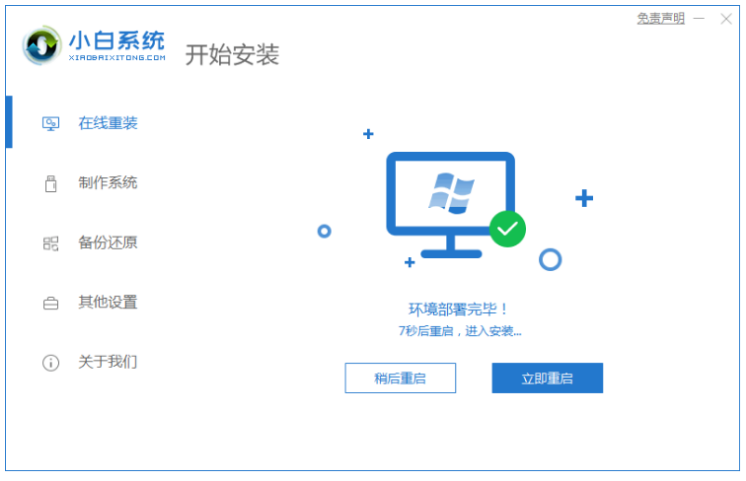
4、重启电脑后进入开机界面,选择xiaobai-pe系统,按回车键进入pe系统。
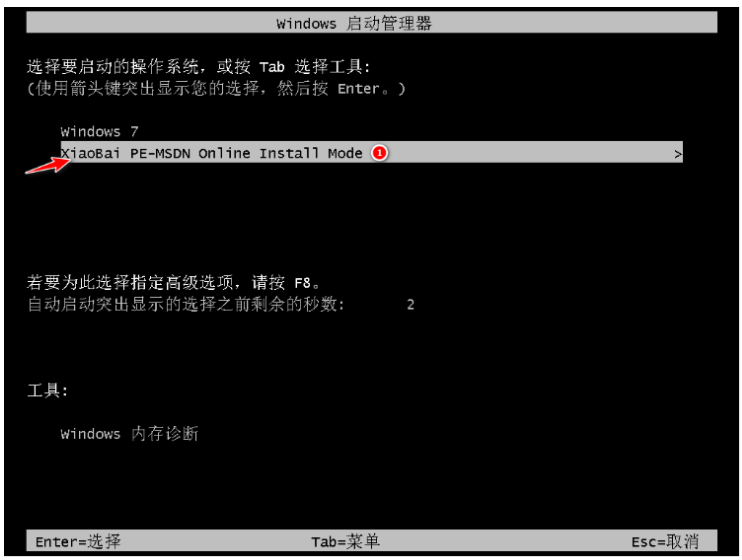
5、电脑进入pe系统之后,将会自动安装系统。
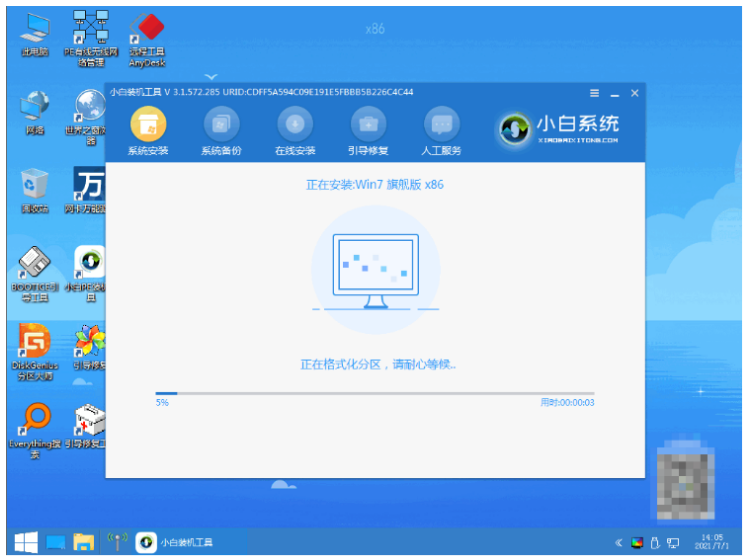
6、系统安装完成之后,点击立即重启电脑即可。
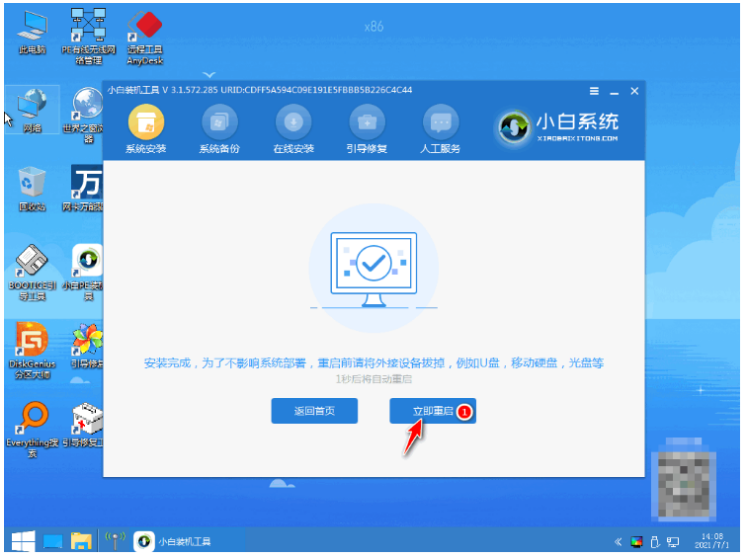
7、耐心等待,直至安装完成进入桌面。
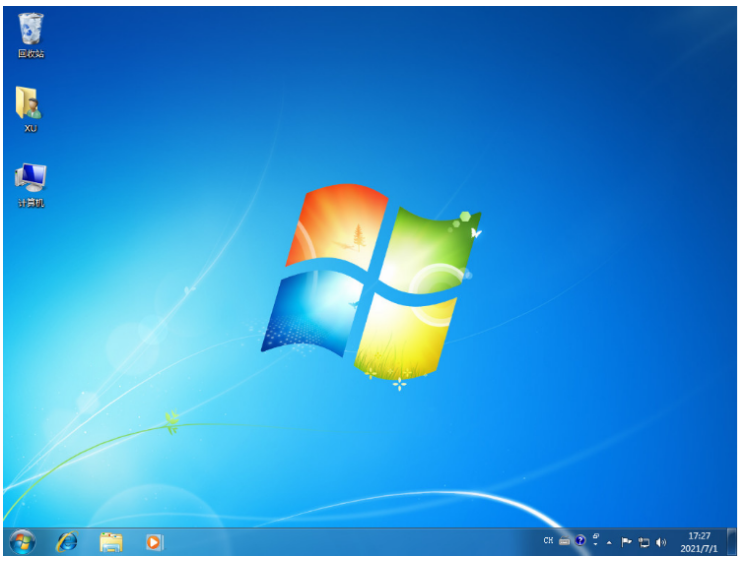
总结:
方法一:利用小白系统软件在线重装win7系统
1、进入小白软件,选择windows7系统;
2、重启电脑进入pe系统进行继续安装;
3、选择界面,修复引导;
4、安装系统后再次重启电脑,直至进入新系统桌面即可。
方法二:小白U盘一键安装win7系统
1、打开小白一键重装系统软件并制作启动盘;
2、电脑安装系统。