可以在手机和电脑免费上网,很方便。一台电脑可以连接多台WIFI电脑。现如今,越来越多的朋友都在使用无线WIFI来上网,不知道大家知不知道如何在电脑上安装WIFI,从而给其它设备连上无线网络呢?小编给大家带来了电脑安装wifi的图文。
如今家家户户想必都有一台或是几台电脑,在家尽情的享受网上冲浪的乐趣,但如今很多人也成了低头族,手机不离手,流量自然用的多,那电脑怎么安装wifi呢?下面,小编给大家讲解电脑安装wifi的技巧。
电脑如何安装wifi
将小米随身wifi插入台式电脑的usb接口上。

电脑图-1
使用搜狗搜索引擎搜索关键词“小米随身wifi”
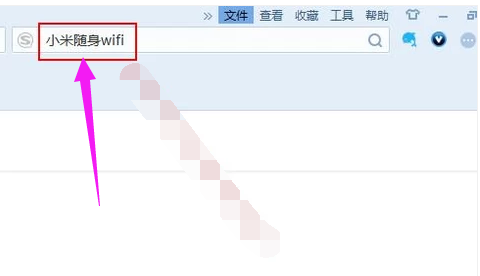
电脑图-2
在搜索结果中找到搜狗下载推荐的下载方式。
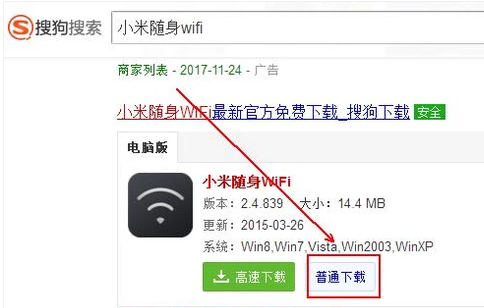
电脑图-3
在弹出的“搜狗高速下载器”中点击“解压”按钮。
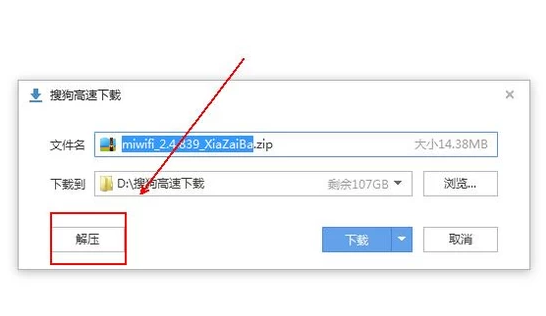
安装wifi图-4
双击miwifi的安装程序。
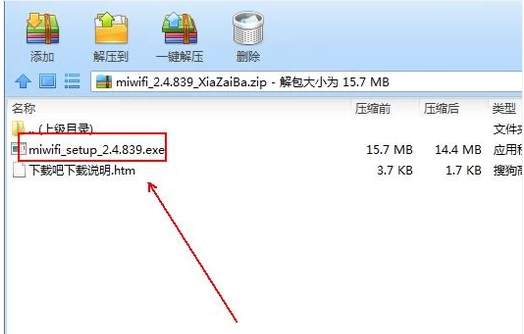
无线网络图-5
在小米随身wifi的安装程序中点击“开始安装”按钮。
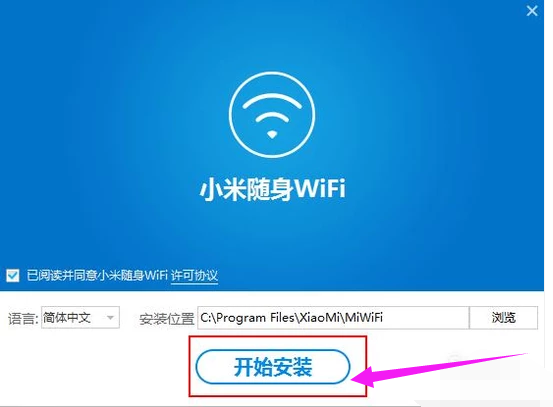
安装wifi图-6
运行小米随身wifi的驱动程序,在右下角自动创建一个小米wifi的图标。
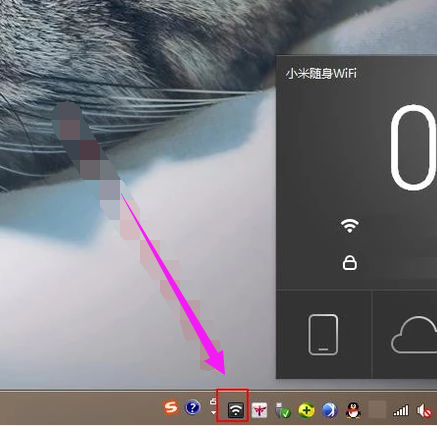
电脑图-7
位置是小米随身wifi创建的wif名称。我们在搜索wifi时就查这个wifi名称。
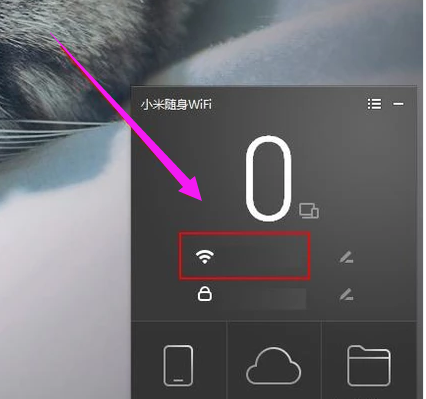
无线网络图-8
这个小锁标志后面的是小米随身wifi的登录密码,当然我们也可以设置自己的wifi密码。
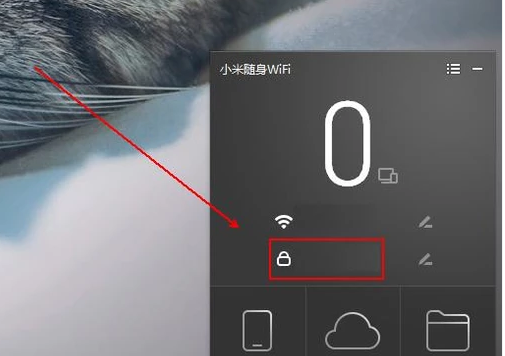
wifi图-9
以上就是电脑安装wifi的方法,有需要的用户可以看看。