当用户想要编辑、处理视频时,神剪辑这款软件就是你的最佳帮手,很多小伙伴们在使用神剪辑时,不知道怎么在视频中添加一段音频或音乐,那么小编今天就来教教大家具体的操作方法吧,相信你看完下面这篇文章就会明白的!
操作步骤如下:
1、首先需要先进入到神剪辑的主界面中,如果你想要在视频文件中添加音乐或音频,当然是先要导入素材文件啦!直接双击红框标注内的素材库,导入你的本地素材,如下图所示:
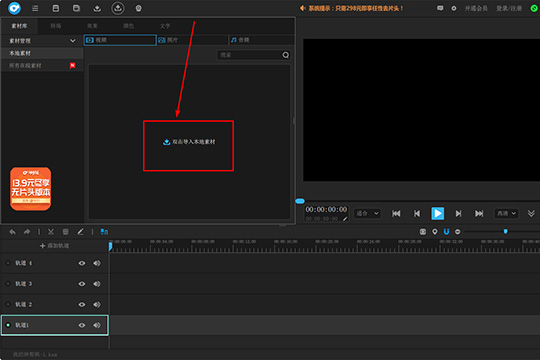
2、不管是视频还是音频文件,在导入时都会弹出视频粗剪的界面,用户可以在下方的播放进度调节文件总的播放长度,最好是点击“播放”从头到尾播放一变,让你及时发现视频中的片头或片尾的瑕疵部分,这样就可以对其进行调整了,最后点击“导入”选项即可导入素材,如下图所示:
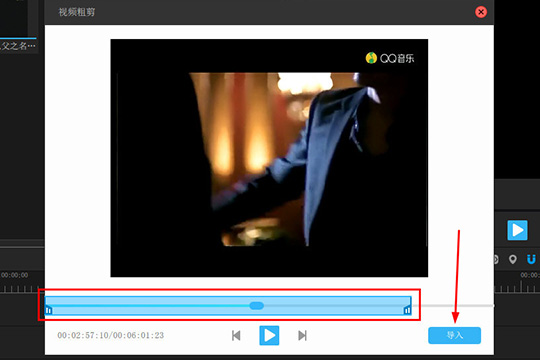
3、刚刚导入的是视频素材文件,你可以在视频栏中找到素材,将想要添加音乐的视频素材文件拖动到下方的轨道中,如下图所示:
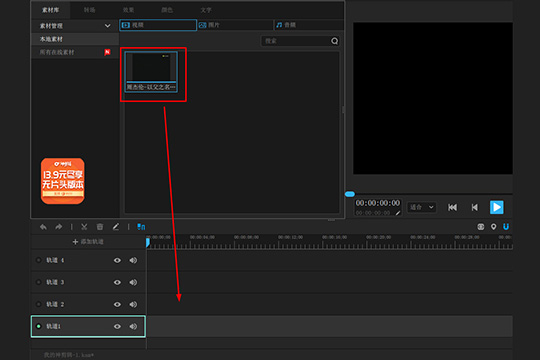
4、接着导入音乐音频素材文件,也就是大多数人在观看一段视频时的背景音乐(当然你也可以再导入一段视频,只显示其中的视频声音),在粗剪音频并导入之后,跟视频素材一样,将其拖动到下方另一个轨道中,如果你只想播放视频中的画面、音频中的声音,就将视频素材的声音进行关闭,如果你的音乐是视频素材,则将轨道前端的“显示”选项进行关闭,就可以实现了,最后保存项目工程或另保存就OK啦!如下图所示:
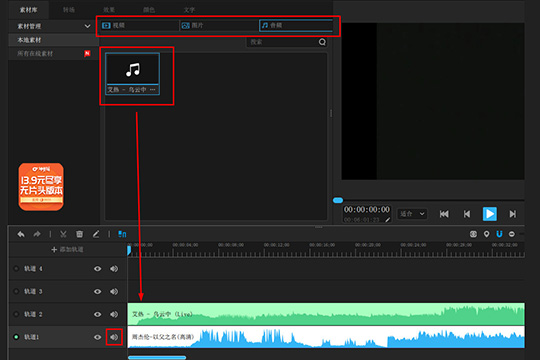
好啦,以上就是神剪辑怎么加音频的全部内容啦,用户在视频中添加完音乐音频之后,肯定会在神剪辑中进行播放吧,在播放之后如果觉得某个轨道中的播放速度太快或太慢,还可以进入编辑界面自定义进行调节,总的来说还是非常不错的呢!

大小:23.0M

大小:

大小:17M
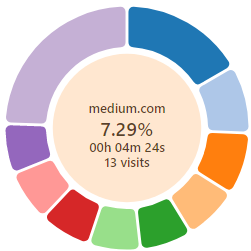
大小:177KB

大小:24.2M