影音转霸中的功能可谓是非常给力,它也被广大有着视频编辑需求用户而喜爱,小编了解到很多人都在询问不知道如何在影音转霸中制作画中画,那么我今天就来为大家讲讲具体的操作方法吧!
操作步骤如下:
1、相信大家在国外很多的综艺中都看到了画中画效果,也就是小屏以观众的形式进行点评,而大屏则以参与人的画面进行播放,从而让观看视频的人如同身临其境,这就是画中画的魅力!如果用户想要在一段视频中添加画中画,则需要事先添加想要被添加画中画的视频文件,在成功导入视频文件后,在上方的栏目中点击选择“水印”功能选项,虽然是水印功能,但还是可以帮助用户制作画中画的,如下图所示:
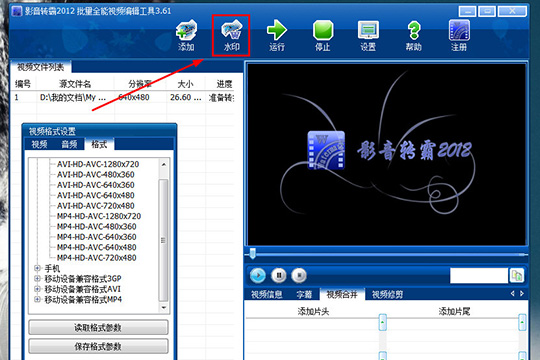
2、成功弹出视频水印字幕处理的界面后,点击左上方的“添加视频文件”选项添加作为画中画的视频,软件支持大多数常见的视频文件,用户可以在一段视频中添加重复的多段视频,也可以添加不同的视频,如下图所示:
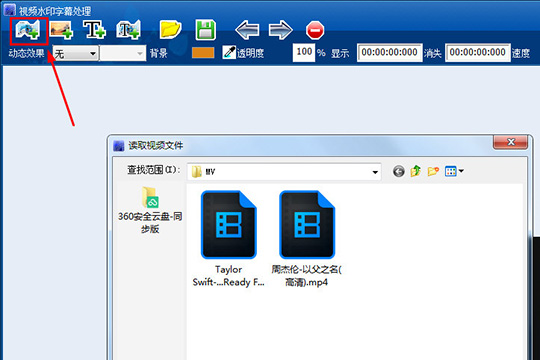
3、下面就是成功在一段视频中添加视频的效果了,点击左下方的“播放”按钮查看画中画的效果,大家还可以调整画中画的视频位置与大小,由此也就达成了在视频中添加画中画的目的,如下图所示:

4、制作完画中画之后,当然是想要进行保存啦,点击红框标注内的“保存”选项进行保存,选择合适的输出目录进行保存即可,如下图所示:
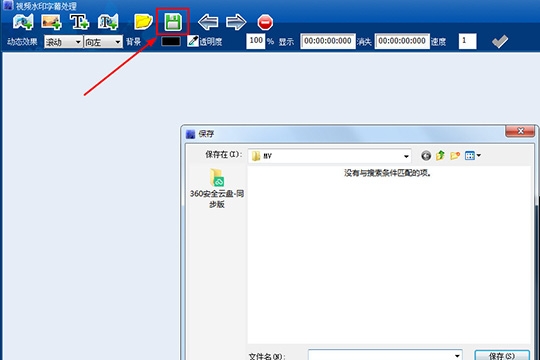
好啦,以上就是影音转霸怎么做画中画的全部内容啦,只需要经过以上的操作,就可以帮助你轻松制作专属于你自己的画中画,打造一个完全不同的视觉效果。
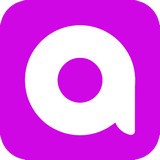
大小:31.4M

大小:7.2M

大小:7.6M
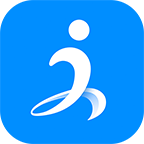
大小:68.7M
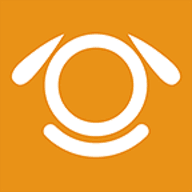
大小:45M